最近准备做一个《FtpCopy系列教程》,主要讲解Ftp协议主动模式和被动模式的区别、以及FTP服务器的安装部署,然后通过几个常用实例演示,详细讲解如何使用FtpCopy进行数据自动备份。
FTP的中文名称是“文件传输协议”,是File Transfer Protocol三个英文单词的缩写。FTP协议是TCP/IP协议组中的协议之一,其传输效率非常高,在网络上传输大的文件时,经常采用该协议。
一个完整的FTP由和组成,客户端可以将服务器上的文件通过FTP协议下载到本地,也可以将本地数据通过FTP协议上传到服务器上。
(1)服务器端需要安装FTP服务软件,常用的有FileZilla Server、IIS、Serv-U、OSSFTP等等。
不同的FTP软件对FTP协议标准支持有所差别,从我的使用经验感觉FileZilla Server是对FTP协议支持最好的软件,它具有以下几个特点:体积小(2M左右)、免费开源、操作简单、功能完善(我们所需要的有功能它基本都支持)。
IIS对FTP协议的支持也很不错。
Serv-U有几个命令支持不是很好,这个软件也是收费软件,没感觉比FileZilla Server好多少。
OSSFTP是阿里云对象存储提供的FTP Server,对FTP标准协议支持就更差了。
(2)FTP客户端软件就比较多了,常用的有FileZilla、FlashFXP、WinSCP、甚至在浏览器和windows资源管理器中输入FTP地址都可以当做FTP客户端来使用。我们的FtpCopy也属于FTP客户端。

左侧为客户端,右侧为FTP服务器,无论是上传还是下载,客户端与服务器之间都会建立2个TCP连接会话,绿色是,红色的是。其中,用于传输FTP命令,如:删除文件、重命名文件、下载文件、列取目录、获取文件信息等。真正的数据传输时通过来完成的。
默认情况下,服务器21端口作为命令端口,20端口为数据端口。但被动模式下就有所差别了。
刚接触FTP的朋友,经常搞不清楚FTP的主动模式和被动模式,造成连接被防火墙拦截,下面我们就详细了解下FTP的这两种模式:
首先,来了解下FTP的主动模式,主动模式是FTP的默认模式,也称为PORT模式。
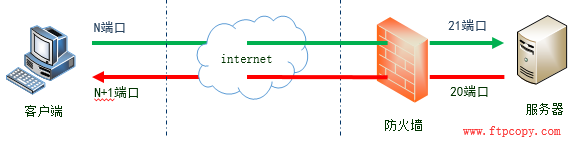
1. 在主动模式下,客户端会开启N和N+1两个端口,N为客户端的命令端口,N+1为客户端的数据端口。
第一步,客户端使用端口N连接FTP服务器的命令端口21,建立并告诉服务器我这边开启了数据端口N+1。
第二步,在建立成功后,服务器会使用数据端口20,主动连接客户端的N+1端口以建立。这就是FTP主动模式的连接过程。
我们可以看到,在这条红色的建立的过程中,服务器是主动的连接客户端的,所以称这种模式为主动模式。
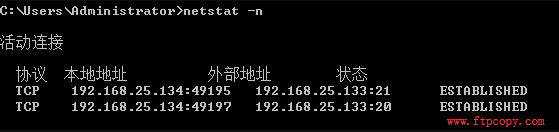
上面这张图是通过netstat命令查看到的ftp主动模式下TCP的连接信息,首先客户端使用49195端口连接服务器21端口建立,然后服务器使用20端口连接客户端49197端口建立。
这里需要补充下,客户端的命令端口和数据端口实际中并不是有些文章写道的N和N+1的关系,两个端口比较接近而已。
2. 主动模式有什么利弊呢?
主动模式对FTP服务器的管理有利,因为FTP服务器只需要开启21端口的“准入”和20端口的“准出”即可。
但这种模式对客户端的管理不利,因为FTP服务器20端口连接客户端的数据端口时,有可能被客户端的防火墙拦截掉。
3. 如何解决客户端防火墙拦截“数据连接”的建立呢?
(1)如果防火墙开启了“拦截通知”,在使用FTP软件连接服务器时,防火墙会弹出下面这个提醒,只需要点击“允许访问”就可以建立连接了。
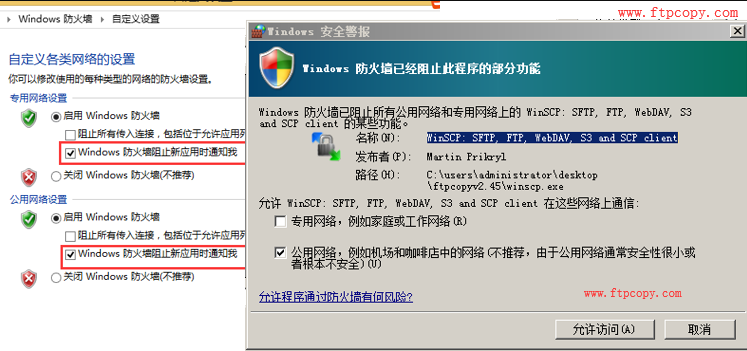
(2)如果防火墙没有开启“拦截通知”,则需要我们的应用程序添加到防火墙的“允许的程序”列表中。如图所示,允许FlashFXP.exe和WinSCP以主动模式连接FTP服务器。
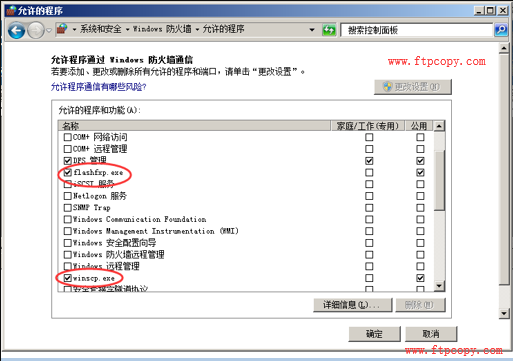
上面所讲的是FTP主动模式,简单的理解就是服务器的数据端口20主动连接客户端的数据端口,来建立,用来传输数据,这个的建立有可能被客户端防火墙拦截掉。为了解决这个问题就衍生出另外一种连接模式—被动模式。被动模式也称为passive模式。
1. 被动模式是如何运作的呢?来看下这张图
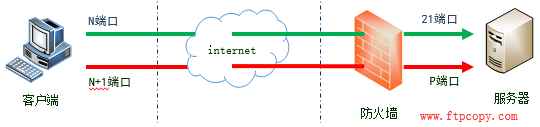
第一步,客户端的命令端口N主动连接服务器命令端口21,并发送PASV命令,告诉服务器用“被动模式”,建立成功后,服务器开启一个数据端口P,通过PORT命令将P端口告诉客户端。
第二步,客户端的数据端口N+1去连接服务器的数据端口P,建立。
我们可以看到,在这条红色的建立的过程中,服务器是被动的等待客户端来连接的,所以称这种模式为被动模式。
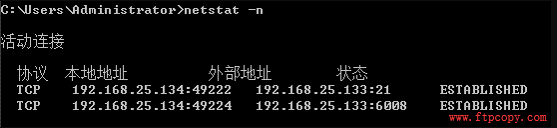
上面这张图是通过netstat命令查看到的“被动模式”下的TCP连接情况,首先客户端49222端口去连接服务器的21端口,建立。然后客户端的49224端口连接服务器的6008端口去建立。
这里有两点需要补充
第一,客户端的命令端口和数据端口实际中并不是有些文章写道的N和N+1的关系,两个端口比较接近而已;第二,服务器的数据端口P是随机的,这个客户端连接过来用的是6008端口,另外一个连接过来可能用的就是7009,不过P端口的范围是可以设置的。2. 被动模式有什么利弊呢?
被动模式对FTP客户端的管理有利,因为客户端的命令端口和数据端口都是“准出”,windows防火墙对于“准出”一般是不拦截的,所以客户端不需要任何多余的配置就可以连接FTP服务器了。
但对服务器端的管理不利。因为客户端数据端口连到FTP服务器的数据端口P时,很有可能被服务器端的防火墙阻塞掉。
4. 如何解决服务器端防火墙拦截“数据连接”的建立呢?
为了解决P端口的“准入”不被服务器防火墙拦截,需要在服务器端设定P端口的范围,并在防火墙中开启这个范围端口的“准入”。这张图是在FileZilla Server中指定被动模式的数据端口范围为6000-7000,然后在windows防火墙中配置6000-700端口允许“准入”。
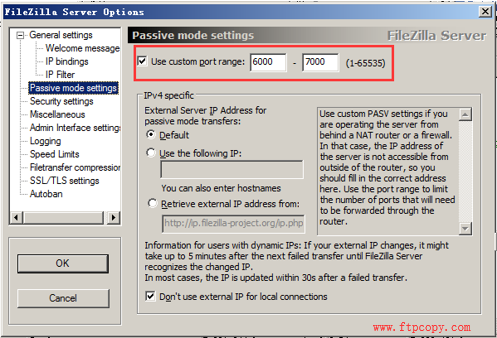
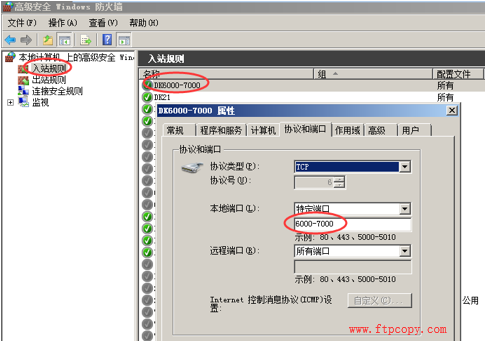
一般我们使用FTP主要用于备份下载服务器上的数据,有时也需要将本地的数据上传至服务器上备份。如果服务器在外网之中,服务器的每个端口的开放都需要严格控制,如何安全的设置我们的FTP服务器呢,我个人有以下几个使用经验:
1. 合理的设置FTP账号和权限
为每个账号设置密码和权限,比如说:如果只是下载数据,只要给FTP账号分配文件的read权限和目录的List列取目录权限即可。
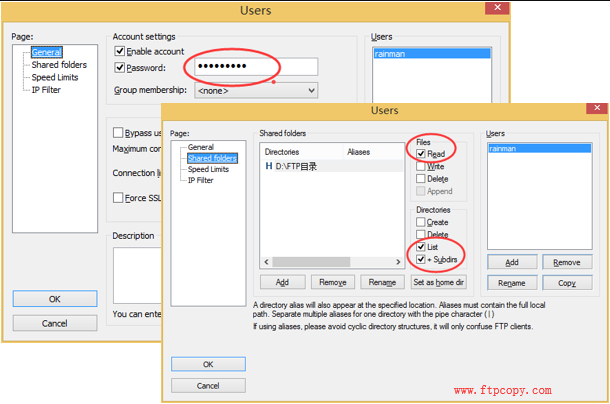
2. 服务器21端口添加21端口限定
无论是主动模式还是被动模式,第一步都是客户端连接服务器的21端口建立。因此我们可以在防火墙的21端口上设置IP限定,仅允许我们的备份电脑的IP或IP段连接服务器21端口,这样其他人就无法使用FTP暴力破解FTP账号和密码了。
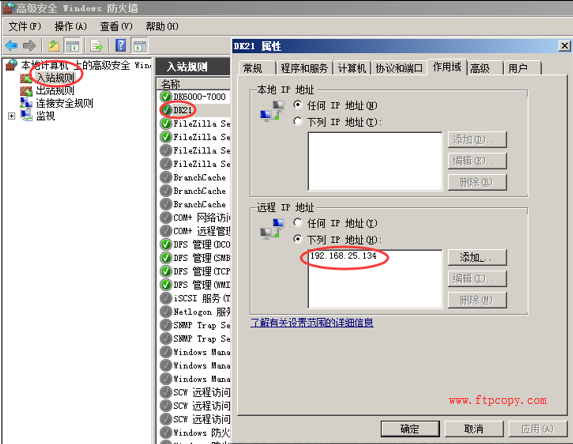
3. 禁止FTP服务器管理控制台的远程管理功能
FTP服务器管理控制台:主要用于设置FTP账号、FTP目录、FTP的命令端口和数据端口、下载速度和上传速度等等。
FTP管理控制台并不是所有FTP软件都支持远程访问的,比如IIS中设置FTP需要在IIS中设置,它的控制台就是IIS,只有登录服务器系统才可以设置IIS。
默认情况下FileZilla Server的控制台是只允许本机登录的,我们不需要做任何设置,保持默认配置即可。
这里我们还是有必要了解下如何开启FileZilla Server控制台的远程访问:
(1)防火墙打开14147端口的“准入”,14147端口为FileZilla Server控制台端口;
(2)配置FTP服务器的IP地址;
(3)配置允许访问FileZilla Server控制台的终端。
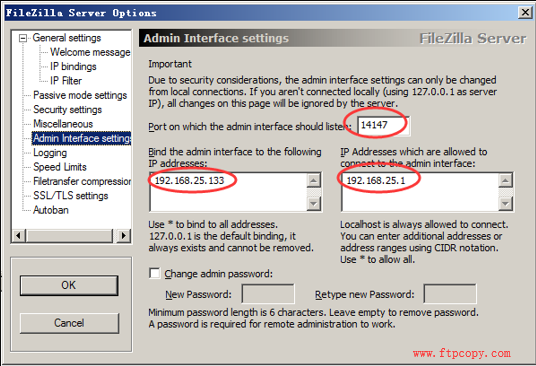
这样我们配置的192.168.25.1就可以远程连接192.168.25.133服务器上的控制台,进行账号和权限设置等。
1. FTP主动模式下防火墙设置
(1)服务器没有“物理防火墙”的情况下,只需要在服务器操作系统中开启21端口的准入,20端口的准出默认是允许的(Windows系统防火墙默认是不拦截“准出”的)。
(2)服务器有“物理防火墙”的情况下,需要在“物理防火墙”中开启21端口的准入,20端口的准出。
(3)客户端需要设置“允许应用程序通过防火墙”(WinSCP.exe、FlashFXP等)
2. FTP主动模式下防火墙设置
(1)服务器需要开启21端口准入,并设置被动模式数据端口范围P,并在防火墙中开启P的准入。
(2)客户端一般不需要设置任何防火墙,因为N和N+1一般是可以出去的。
到此这篇关于FTP协议的主动模式与被动模式的区别详解的文章就介绍到这了,更多相关FTP主动模式和被动模式内容请搜索脚本之家以前的文章或继续浏览下面的相关文章希望大家以后多多支持脚本之家!



