返回 DHCP 配置界面后,在 IPv4 服务器下会出现刚才新建的作用域 vSphere,点击它在中间部分可以看到新建作用域的状态信息。

(1)查看地址池
打开 vSphere 作用域,单击“Address Pool”,界面中间部分出现DHCP的IP地址池。
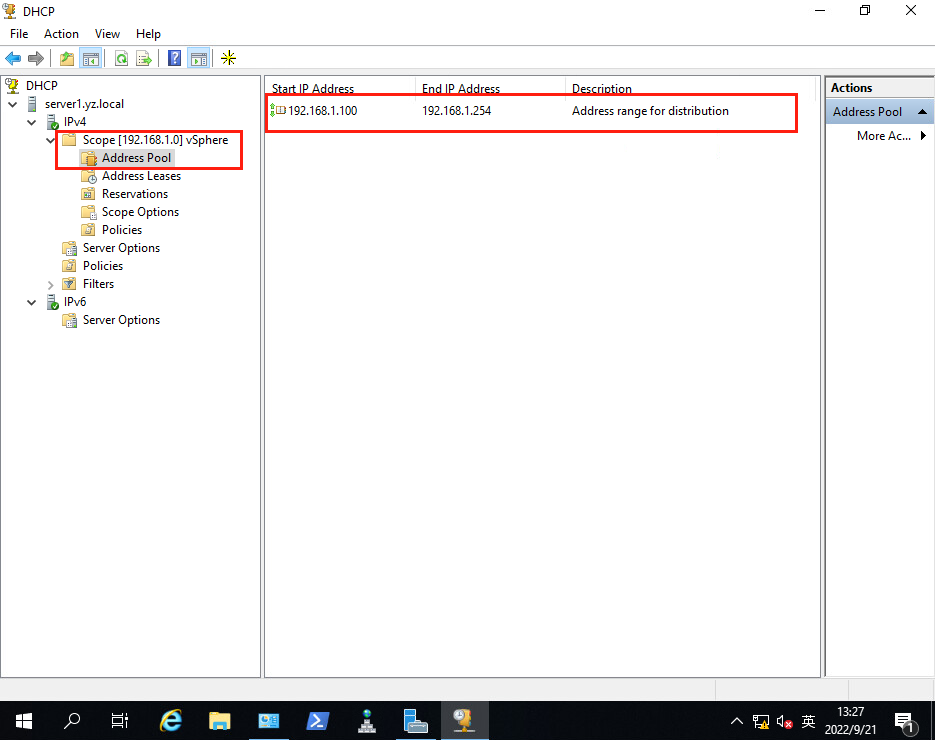
(2)查看地址租约
在这里可以看到已经从DHCP地址池中获取到IP地址的客户端的IP地址,主机名,获取时间,UID等信息。
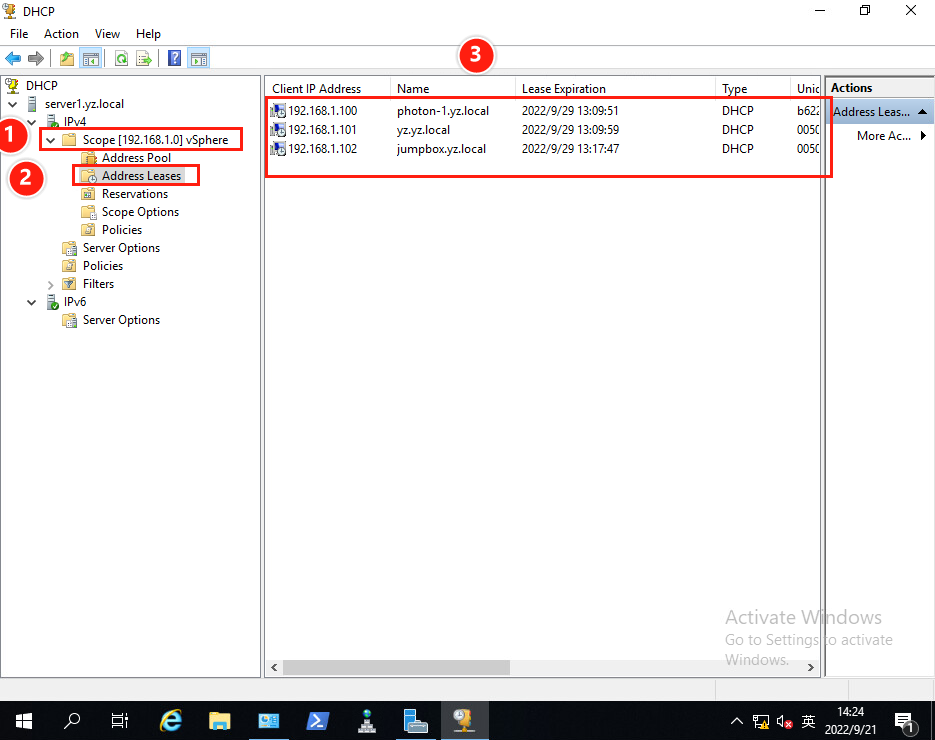
(3)作用域指标
作用域指标是指在一个LAN中,DHCP服务器端判断DHCP客户端是否符合本服务的客户端的指标。一般设置默认网关、DNS服务器和AD域名来进行判断。如果LAN中一台客户端使用DHCP请求来获取IP,那么DHCP服务器端会根据其报文中的默认网关、DNS服务器和AD域名来进行判断。
还可以使用其他指标十几种指标来进行判断。

(1)查看DHCP数据路径
在DHCP管理器中,右键单击DHCP服务器【server1】,选择【Properties】。
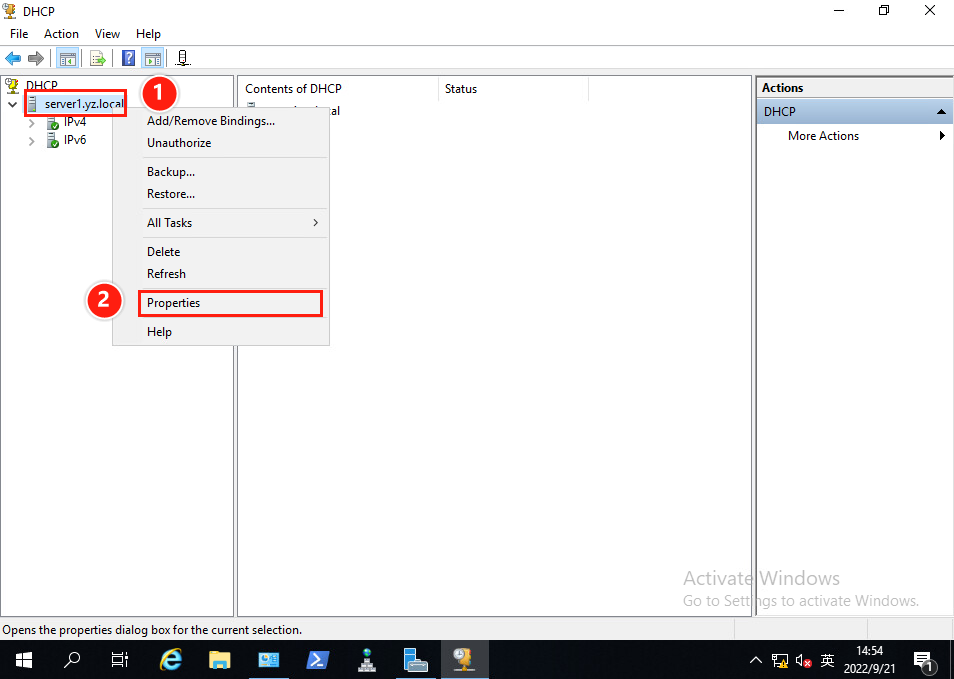
服务器属性卡中显示了DHCP数据库保存路径【Database path】和备份数据路径【Backup path】。
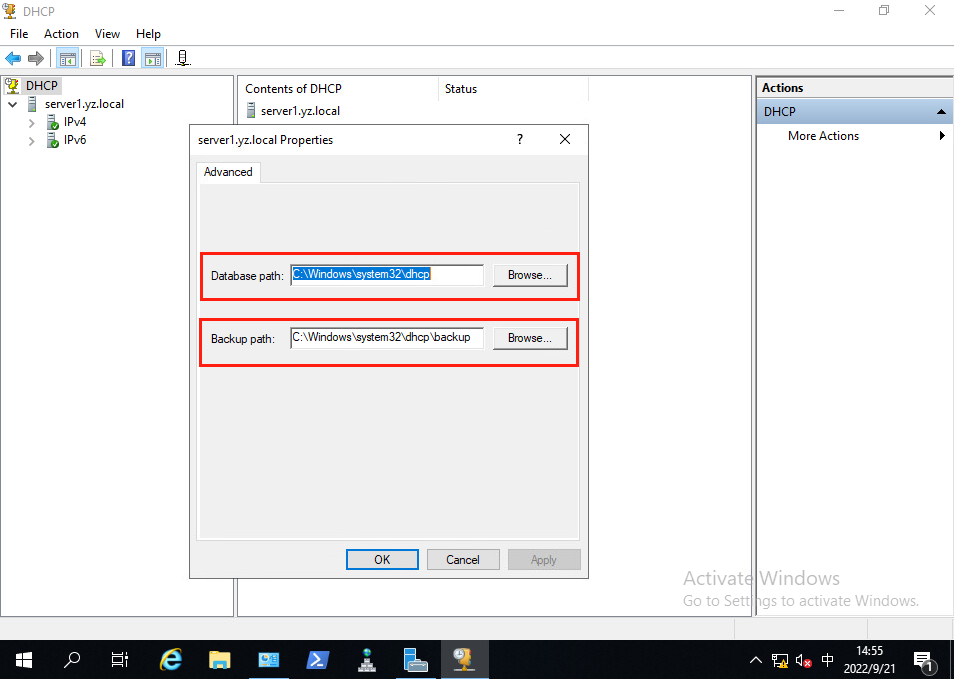
(2)备份DHCP数据
在DHCP管理器中,右键单击DHCP服务器【server1】,选择【Backup…】。
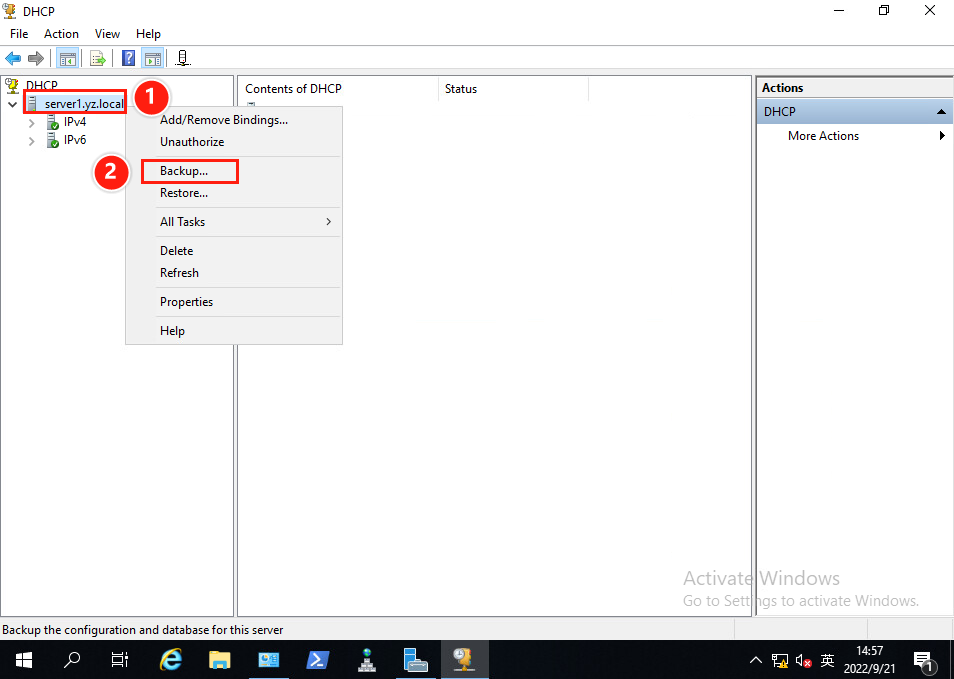
DHCP管理器会自动选中默认备份路径,如果不需要修改则点击[【OK】进行备份。

此时DHCP的数据已经保存在备份目录中。
此时的备份目录中有一个名为 DhcpCfg 的文件和一个名为 new 的文件夹。new 文件夹中存储着本次备份的 DHCP 服务数据。

(3)还原DHCP数据
现在将vSphere作用域删除,然后使用备份数据恢复。
删除数据
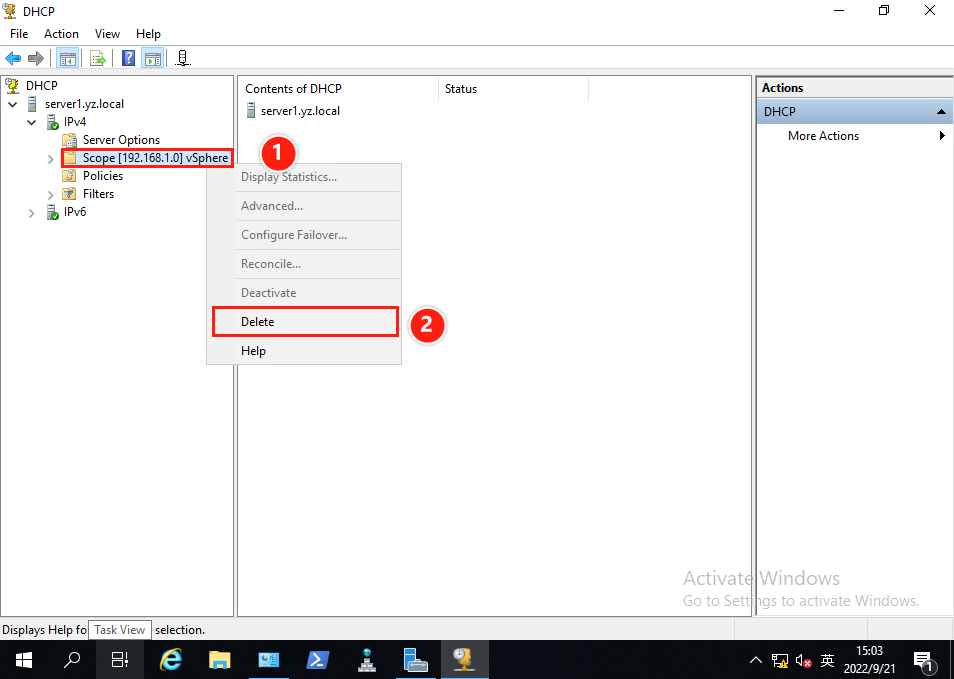
此时IPv4服务器中没有任何作用域
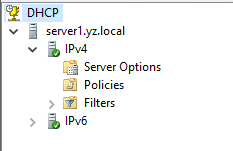
恢复数据
在DHCP管理器中,右键单击DHCP服务器,选择【Restore…】。
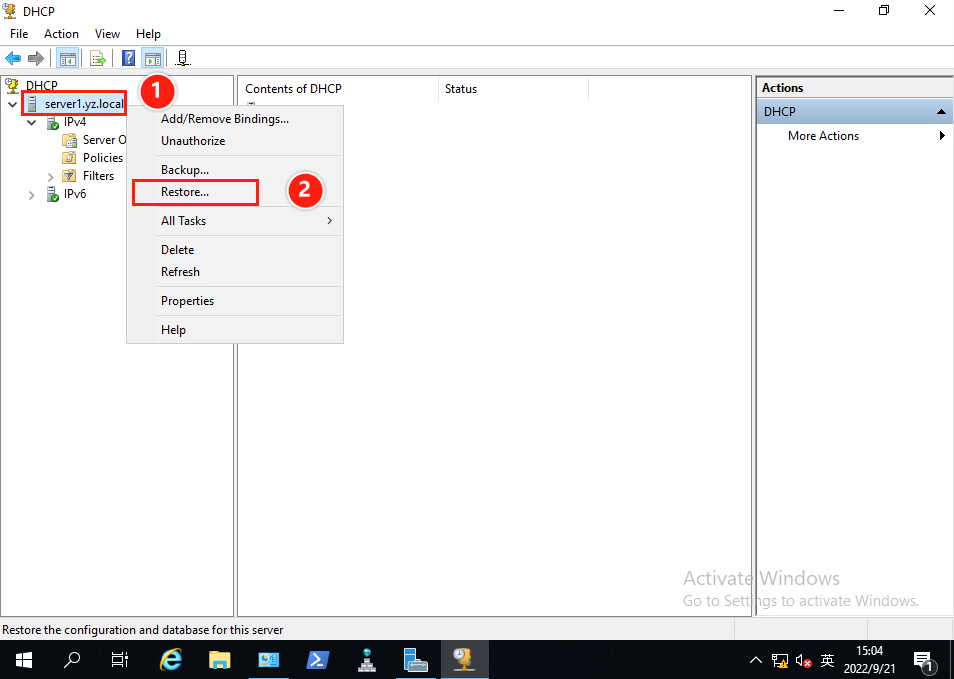
DHCP管理器会自动选中默认备份路径,选中后,点击【OK】进行数据恢复。
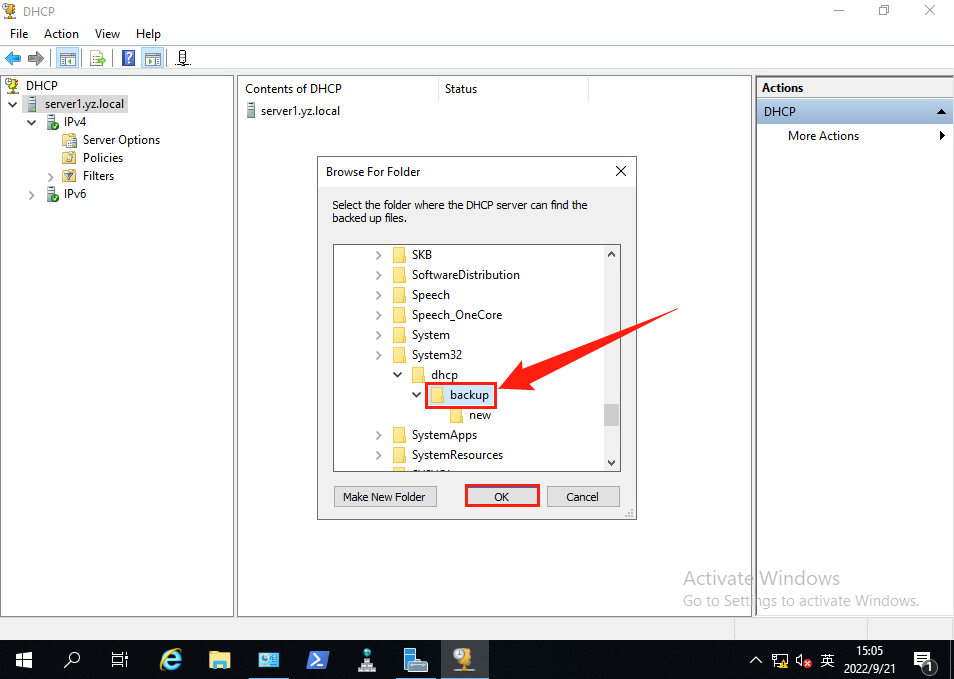
等待几秒,DHCP服务会停止后再重启。
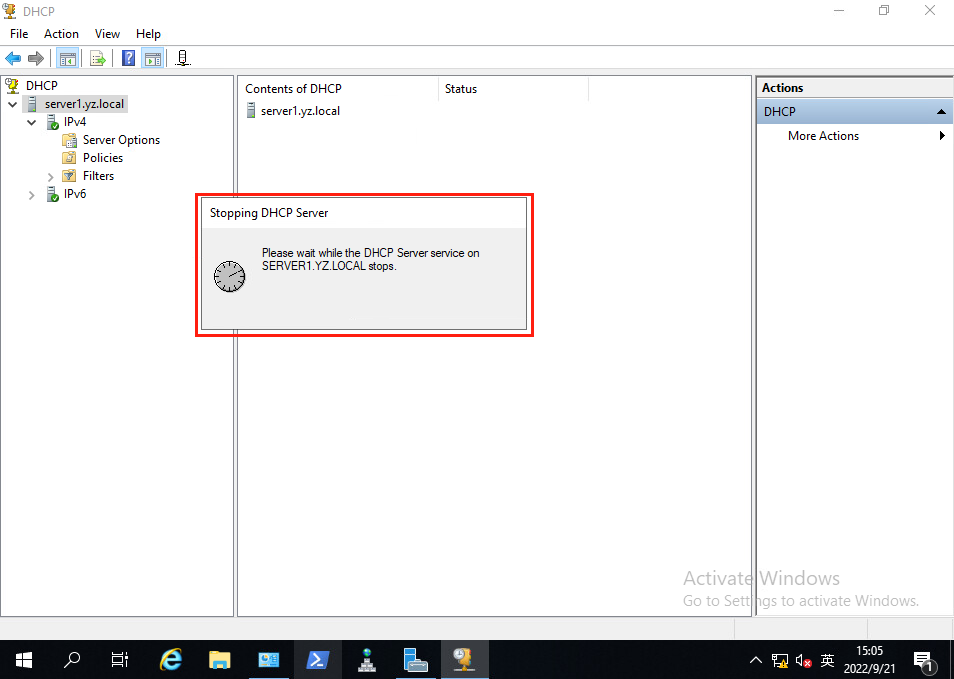

此时再次打开IPv4服务器,可以看到之前删除的vSphere作用域再次恢复。
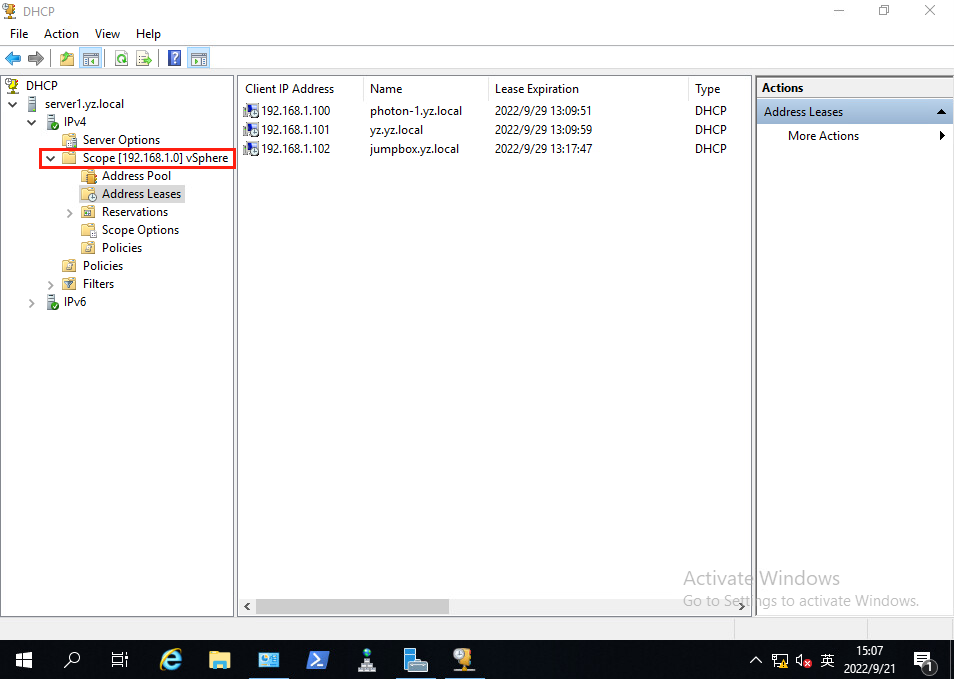
我们使用Windows 10、Photon 和 CentOS 作为 DHCP 客户端验证 DHCP 服务配置成功。
ipconfig /release
# 指定网卡释放IP
ipconfig /release Ethernet3
# 所有网卡重新获取IP
ipconfig /renew
# 指定网卡获取IP
ipconfig /renew Ethernet3
DHCP服务器在AD域中,不在此AD域中的PC也可以获取到IP。
(1)在Windows 10中获取DHCP派发的IP地址
打开和DHCP服务器使用一个网卡模式的虚拟机jumpbox(Windows 10),进入cmd。
在DHCP服务没有开启前,我们检查虚拟机网卡配置,网卡Ethernet2没有获取到IP。

DHCP服务开启后,先输入 释放IP,再输入 获取来自DHCP服务器的IP。等待30s后,jumpbox获取到了新IP。
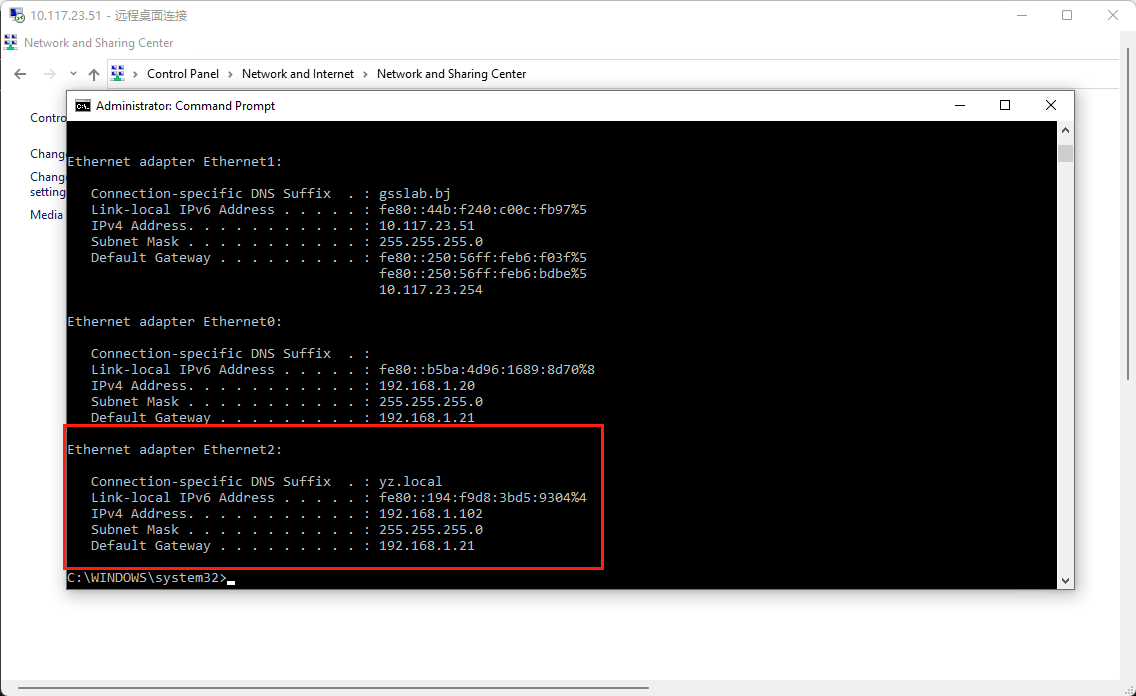
(2)在CentOS上获取DHCP派发的IP地址
在DHCP服务没有开启前,我们检查虚拟机网卡配置,网卡ens192没有获取到 IP。
DHCP服务开启后,等待一段时间后,再次查看,发现ens192获取到了 IP。
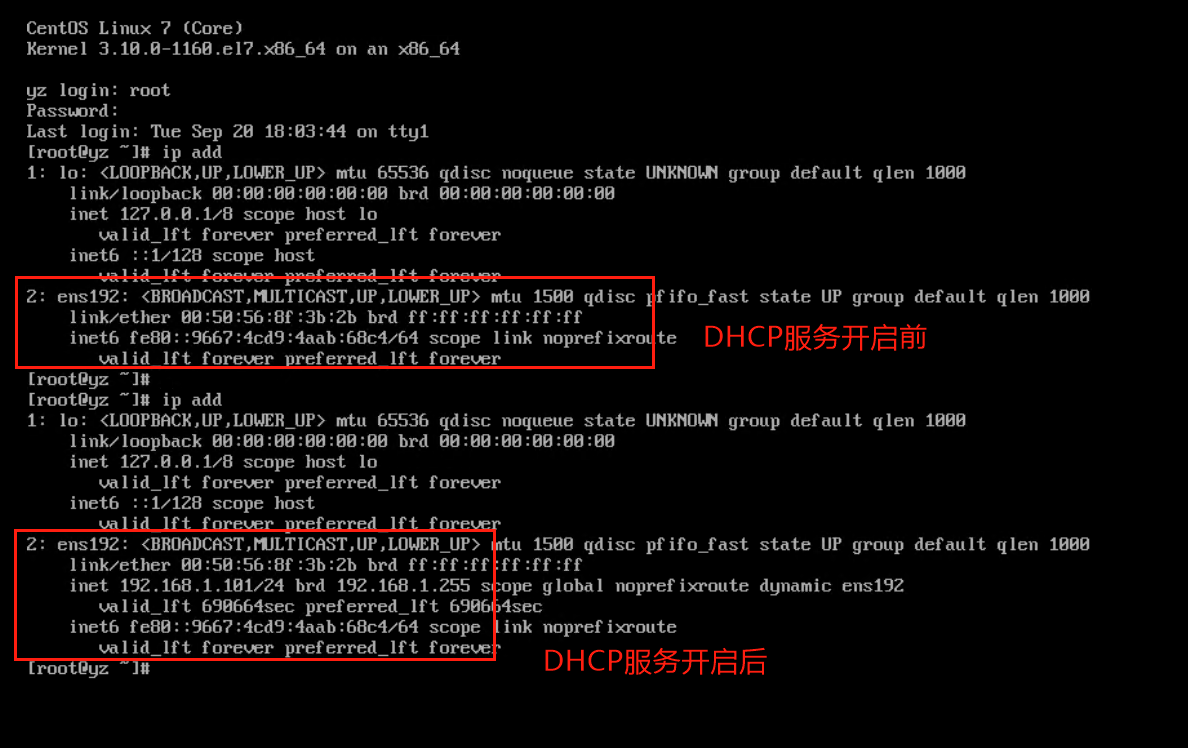
(3)在Photon 上获取DHCP派发的IP地址
在DHCP服务没有开启前,我们检查虚拟机网卡配置,网卡eth0没有获取到 IP。
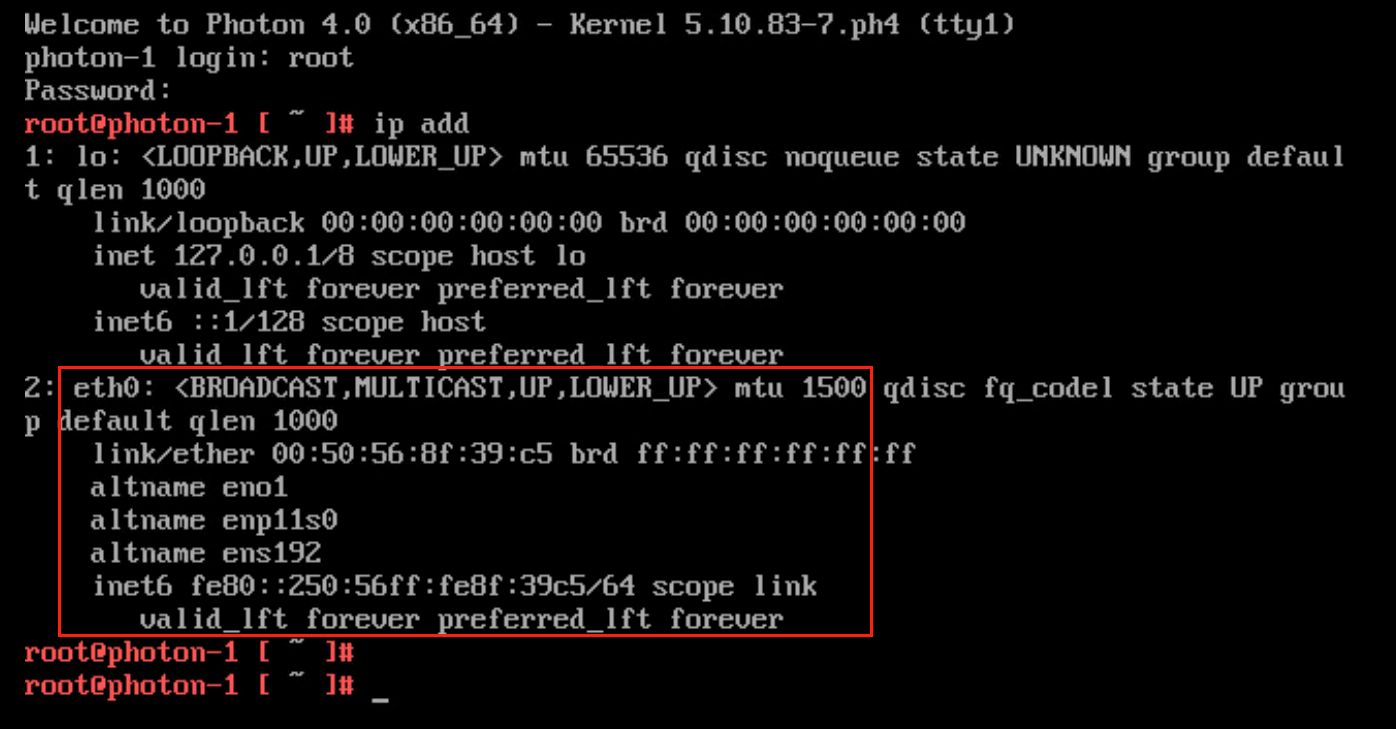
DHCP服务开启后,等待一段时间后,再次查看,发现eth0获取到了IP。
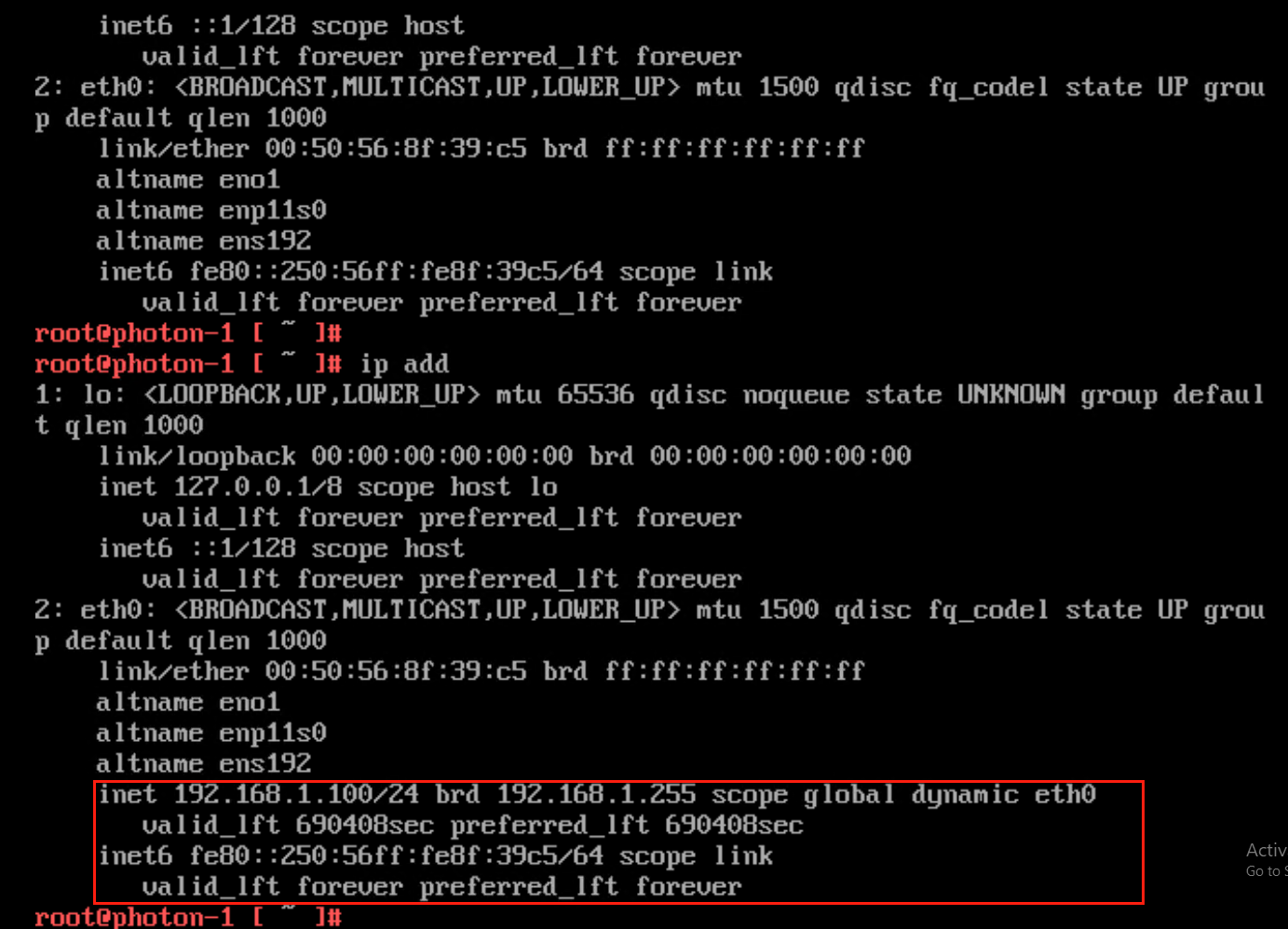
打开 vSphere 作用域,单击【Address Leases】,这里记录者所有DHCP客户端的IP地址,主机名,租期,类型等信息。
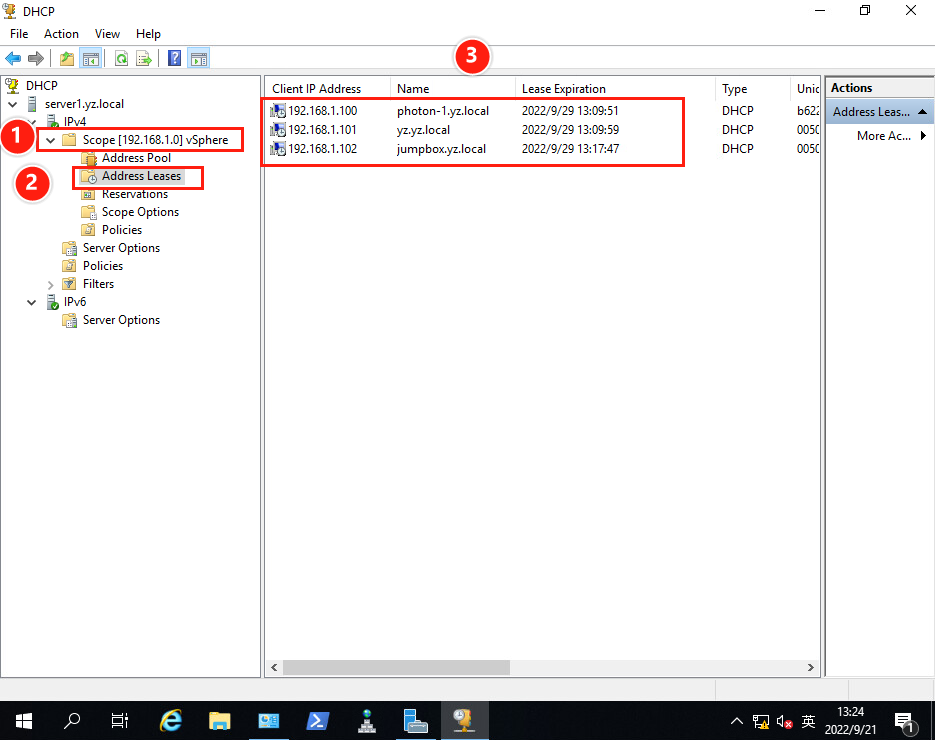
参考资料
Microsoft Docs
:DHCP (Dynamic Host Configuration Protocol) Basics
Microsoft Docs
:Dynamic Host Configuration Protocol (DHCP)
Microsoft Docs:How To Install and Configure a DHCP Server in a Workgroup
到此这篇关于Windows Server 2019 验证DHCP服务 & 备份与恢复DHCP数据 Ⅲ的文章就介绍到这了,更多相关验证DHCP服务的备份与恢复内容请搜索脚本之家以前的文章或继续浏览下面的相关文章希望大家以后多多支持脚本之家!


