启用文件和文件夹压缩是一项有用的功能,可帮助节省计算机上的磁盘空间。 该选项可以在每个驱动器属性的“高级”选项卡中找到。 也可以使用磁盘管理工具访问它。
启用文件和文件夹压缩选项仅适用于格式化为 NTFS 文件系统的硬盘分区。 此选项压缩所选项目或卷中的内容,以减小它们的大小并增加存储空间。 但是这个选项到底有什么作用呢?
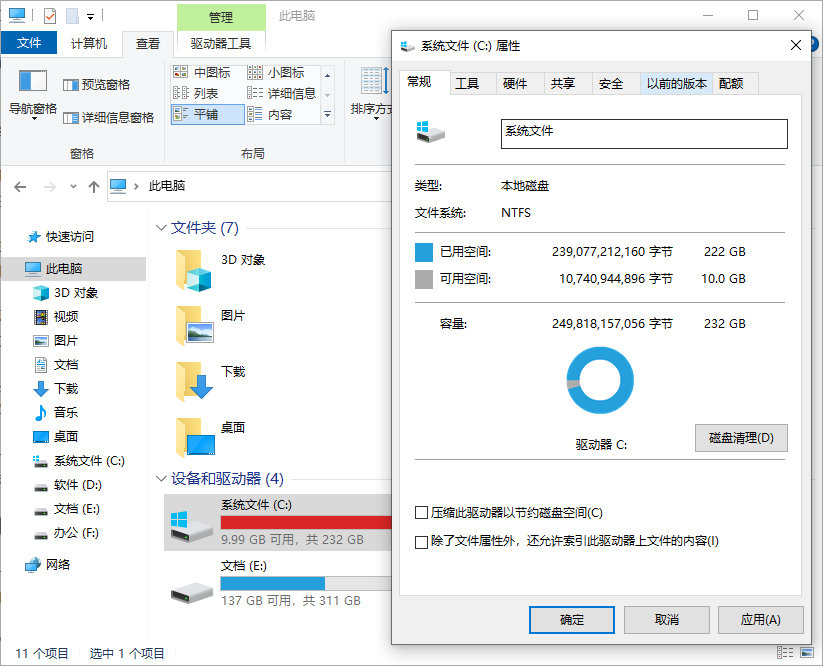
文件和文件夹压缩
请注意,NTFS 压缩完全不同于内置的 Windows 压缩工具,如 zip 或发送到压缩 (zipped) 文件夹,后者实际上创建所选文件和文件夹的压缩存档。 NTFS 压缩使文件和文件夹保持文件系统中的原样。
在 Windows 中启用此选项会使用 NTFS 压缩算法来减小文件大小。 但是,启用 Windows 文件压缩有两个问题:
- 启用文件和文件夹压缩是否安全?
- 启用 ntfs 压缩会提高还是降低系统性能?
在本文中,大眼仔将深入了解 Windows 中的 NTFS 文件压缩是什么。 阅读本指南后,您可以决定是否要在驱动器上启用文件和文件夹压缩。
Windows 中的 NTFS 文件压缩是什么?
Windows 操作系统使用支持文件压缩和解压缩的 NTFS 文件系统。 NTFS 文件系统使用 Lempel-Ziv 压缩方法,这是一种无损压缩技术。 这意味着在压缩或解压缩任何元素期间不会丢失任何数据。
NTFS 文件压缩算法可以使用各种技术来压缩数据。 由于这是一种基于文件的缩减方法,所有技术都会删除冗余数据(重复的数据)以减小文件或文件夹的大小。
例如,如果一个纯文本文件被压缩,重复的字符和空格将被最小化,原始文件的副本将被创建得更小。 但是,压缩或解压缩文件时会占用额外的 CPU 和系统资源。
也就是说,需要使用文件的应用程序只能读取未压缩的数据,因为压缩是透明执行的。 这就是文件压缩和解压缩库发挥作用的地方。
这些库还执行文件和文件夹的无损压缩,但是,这些对应用程序来说并不透明。 因此,应用程序可以使用此类压缩库轻松读取和写入压缩元素。
关于 NTFS 文件压缩算法需要注意的另一件事是压缩的项目将只与其他 NTFS 文件系统兼容。 这意味着您不能指望它们在将它们移动到不同的文件系统存储设备后继续工作。
NTFS 压缩会影响系统性能吗?
下一个问题是您是否应该在 Windows 计算机上启用文件压缩。 这是一个有效的问题,因为启用此 Windows 功能并不总是有益的。
尽管压缩算法减小了文件大小并增加了可用存储空间,但它也有其缺点。
首先要注意的是,文件压缩并不总是能够减少文件大小。 由于压缩文件的大小取决于可用的冗余数据,因此压缩率因文件而异。 其次,已经压缩的文件在 NTFS 压缩后可能不会减小大小。
文件压缩的另一个注意事项是,在进行压缩或解压缩时它会消耗系统资源。 如果您的计算机处理能力较低,则通过启用压缩来增加存储空间可能并不理想,因为这可能会导致处理速度变慢。
如果你移动的是一个压缩文件,它会先解压,然后传输,然后再压缩。 此外,如果您在 Internet 上共享压缩文件和文件夹,它们将在上传前展开。
NTFS 压缩可以通过减少访问和读取文件系统上的文件所需的时间来提高性能。 这在处理网络文件系统或在 Internet 上传输文件时特别有用。
文件压缩何时有用?
如前所述,使用 NTFS 压缩确实会降低系统的整体性能,尤其是存储设备的性能,如果使用不当以及在错误的条件下使用。
当您可以从 NTFS 文件压缩中获益时,网络上的一位用户解释得非常好:
假设你的 CPU,使用某种压缩算法,可以以 C MB/s 的速度压缩,以 D MB/s 的速度解压,你的硬盘驱动器的写入速度为 W,读取速度为 R。只要 C > W,你在写入时就会获得性能提升 ,只要 D > R,你在读取时就会获得性能提升。 这是写入案例中的极端假设,因为 Lempel-Ziv 的算法具有不确定的压缩率。
简单来说,如果您的系统压缩速度大于硬盘的写入速度,并且解压缩速度大于硬盘的读取速度,则文件压缩是有益的。
从不同的角度来看,这意味着如果您的存储设备的性能已经优于压缩和解压缩算法,那么实施文件压缩可能会降低系统性能,同时减小文件或文件夹的大小。
这让我们相信,在您的 Windows 计算机上启用文件压缩功能之前,您应该考虑硬盘驱动器的类型及其速度。
以下是启用压缩对您有益的其他一些注意事项:
- 如果您的计算机具有比磁盘输入/输出操作速度更快的处理能力(如上所述)。
- 压缩尚未格式化的文件,例如 MP3 和 PDF,因为它们将按很大比例压缩并显着减小大小。
- 压缩很少访问的文件和文件夹。
- 压缩 SSD 上的元素,因为它们非常适合 I/O 性能,并且存储容量相对低于 HDD。
这些是您应该在计算机上启用文件压缩的情况和情况,这将释放存储空间,同时提高整体系统性能。 但是,也存在性能可能因压缩而下降的情况。
何时避免文件压缩
以下是您应该避免启用文件压缩的场景列表,因为它会影响系统的性能:
- 处理能力低的计算机应避免文件压缩,因为它会使 CPU 紧张并降低系统性能。
- 您不应压缩系统/引导驱动器,因为它们包含对操作系统操作至关重要且需要经常访问的文件和文件夹。
- 重新压缩压缩文件不会显着减小大小。
- 需要大量处理的服务器不应该使用文件压缩; 压缩和解压缩将是 CPU 的一项额外任务。
- 不应压缩包含游戏或游戏文件的文件夹/卷,因为游戏/应用程序将无法获取文件并导致游戏滞后。
现在您了解了 NTFS 文件压缩是什么、它的工作原理以及何时应该或不应该启用它,让我们向您展示如何启用它并节省存储空间。
如何在 Windows 中启用文件和文件夹压缩
在 Windows 中启用文件和文件夹压缩功能,可以帮助用户节省磁盘空间并提高文件的传输速度。您还可以对单个文件夹/目录或整个卷/分区启用文件压缩。下面是在 Windows 中启用文件和文件夹压缩的步骤:
- 选中要压缩的文件或文件夹。
- 右键单击该文件或文件夹,并选择“属性”选项。
- 在弹出的“属性”对话框中,点击“高级”按钮。
- 在“高级属性”对话框中,勾选“压缩内容以节省磁盘空间”选项。
- 选择“确定”按钮。
注意:启用文件和文件夹压缩功能会使文件读写速度变慢,因此不建议对经常被访问的文件或文件夹进行压缩。此外,压缩的文件也会占用一定的 CPU 资源,因此在 CPU 较弱的电脑上不建议频繁进行文件和文件夹压缩。
如何在分区/卷上启用 NTFS 压缩
在 Windows 操作系统中,用户可以启用 NTFS 文件系统的压缩功能以节省磁盘空间。下面是在分区/卷上启用 NTFS 压缩的步骤:
- 打开“计算机”或“文件资源管理器”,找到要启用压缩的分区/卷。
- 右键单击该分区/卷,并选择“属性”选项。
- 在弹出的“属性”对话框中,点击“常规”选项卡。
- 在“常规”选项卡下方,单击“高级”按钮。
- 在“高级属性”对话框中,勾选“压缩此驱动器以节省磁盘空间”选项。
- 选择“确定”按钮。
启用分区/卷上的 NTFS 压缩功能后,系统将会自动压缩驱动器中的文件和文件夹。
注意:启用 NTFS 压缩功能会增加 CPU 开销,并可能会影响文件读写速度,因此不建议在 CPU 较弱的电脑上启用该功能。
最后
NTFS 文件压缩可能并不总是在您的计算机上创建可用存储空间的最佳方式。 因此,大眼仔建议您通读本文并了解何时使用它,何时不使用它。 如果适合您的情况,请使用上述步骤压缩您的文件夹和驱动器。



