使用远程桌面(MSTSC)连接将内容和数据复制到远程计算机或从远程计算机复制过来,是该协议的一个基本用途。尽管当你连接到网络上的远程电脑时,这一重要功能是默认启用的,但可能会有问题阻止它。
用户报告说,即使执行了典型的故障排除任务,他们的问题也没有解决,无法在远程计算机上复制数据。如果你遇到了类似的问题,提供的本篇文章列出了一系列解决方案,你可以通过执行这些方案来解决问题,使你的工作重新变得更轻松。
复制粘贴不工作的原因
当你使用上下文菜单或 CTRL+C 快捷键复制东西时,数据会暂时储存在系统内存(RAM)内的 Windows 剪贴板中。运行剪贴板的远程连接的文件是 “rdpclip.exe”,这也是进程的名称。
如果你不能在你的远程电脑上复制或粘贴内容,有可能是 rdpclip.exe 没有正常工作。
另一个导致复制-粘贴功能不工作的原因是,在你的远程会话中,剪贴板功能可能被禁用,或者其中一台机器阻止了剪贴板的重定向。
在下面的可能解决方案中,我们已经给出了解决这些问题的方法,并解决了这个问题。
在远程桌面会话中启用剪贴板共享
如果你无法复制或粘贴内容到远程电脑或主机(从远程电脑),请检查你是否在远程会话中允许剪切板共享。
除非启用了剪贴板共享,否则解决这个问题的办法都不会奏效。
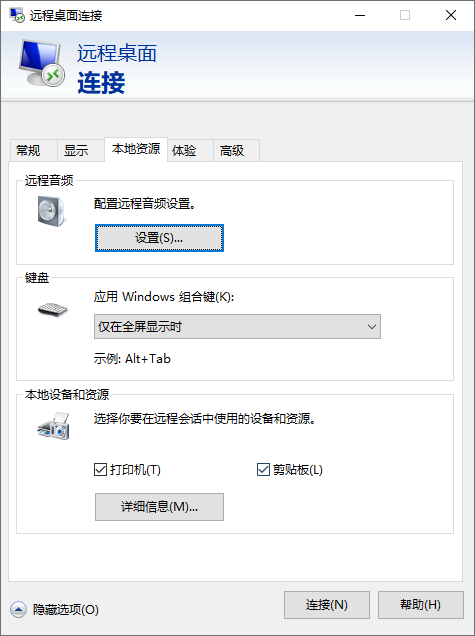
远程桌面剪贴板选项
按照这些步骤,在远程桌面会话中启用剪贴板共享,以便能够从一台机器复制和粘贴内容到另一台机器。
- 按 Win+R 打开运行窗口,在运行命令框中输入 mstsc,启动远程桌面连接。
- 点击 “显示选项”。
- 切换到 “本地资源 “标签。
- 在本地设备和资源中勾选 “剪贴板 “旁边的方框。然后重新开启远程桌面连接。
你的远程会话现在将连接到启用了剪贴板共享的远程电脑。检查一下你现在是否能够跨设备复制和粘贴内容。
如果剪贴板已经被启用,或者你的问题在激活后仍未解决,请继续执行以下其他可能的修复措施。
重新启动 rdpclip.exe
正如前面提到的,rdpclip.exe 是远程会话剪贴板背后的进程。有时 rdpclip.exe 出现故障,需要重新启动该进程。
有 2 种方法可以重新启动 rdpclip.exe 进程。
- 从 Windows 任务管理器重新启动 rdpclip.exe
打开 Windows 任务管理器,找到 rdpclip.exe 进程后并结束任务。再重新新建运行任务并输入 rdpclip.exe 重新启动。
你现在已经重新启动了rdpclip.exe 进程。现在检查一下,看看你是否可以在两台机器上复制粘贴任何内容。
- 从命令提示符中重新启动 rdpclip.exe
在远程计算机上,以升高的权限启动命令提示符。运行以下 cmdlet 命令来结束 rdpclip.exe 进程。
|
1
|
taskkill /f /IM rdpclip.exe
|
然后运行这个 cmdlet 命令来重新运行 rdpclip.exe 进程。
|
1
|
start C:\Windows\System32\rdpclip.exe
|
使用命令提示符重新启动 rdpclip.exe 进程就是这么简单。
现在检查一下,看看你是否能够再次正常执行复制-粘贴功能。
使用组策略启用剪贴板重定向
组策略控制你的系统在不同任务和功能中的行为方式。可能你的组织控制了一个特定的策略,阻止你通过远程桌面应用程序从远程计算机复制或粘贴内容。
但是,你可以通过执行这些步骤来启用远程桌面剪贴板重定向,从而绕过这一点。注意,这些步骤需要在主机和远程计算机上执行。
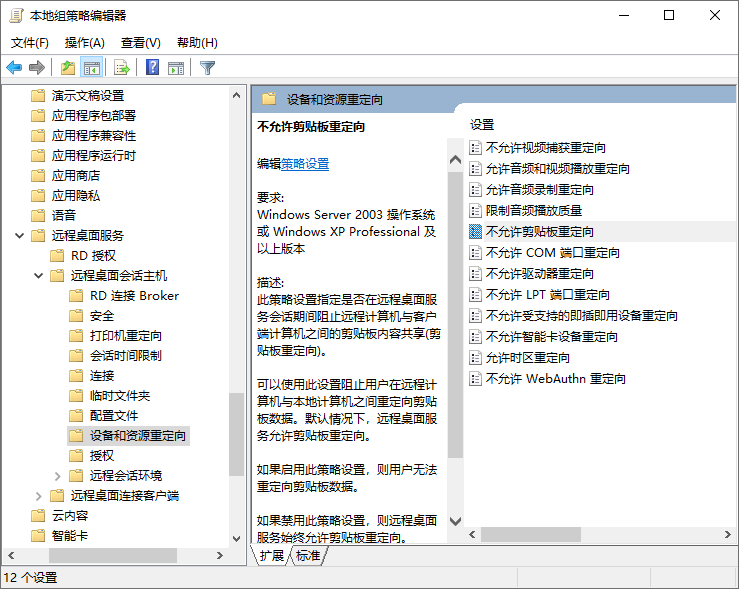
远程桌面剪贴板重定向
在主机上,打开组策略编辑器。
使用左边的窗格导航到以下内容:
|
1
|
计算机配置 >> 管理模板 >> Windows 组件 >> 远程桌面服务 >> 远程桌面会话主机 >> 设备和资源重定向
|
双击 “不允许剪贴板重定向”策略。选择已禁用。
再以管理员身份打开 CMD 命令窗口,输入以下命令强制重启下组策略编辑器即可。
|
1
|
GPUpdate /force
|
一旦在两台计算机上都配置了策略,检查一下问题是否已经解决。
总结
通过仔细研究远程桌面会话中复制粘贴功能不工作的原因并考虑可能的解决方案,可以说这个问题在大多数情况下是可以解决的。
如果你执行上面分享的所有修复措施,问题肯定会消失。希望以上关于在远程桌面中无法正常使用复制粘贴功能的用户能够帮助到你。

