如果你在你的 Windows 电脑上发现一些可疑的东西,它可能是在你不在的时候被篡改了,或者有人远程操纵了它。至关重要的是,你要跟踪你的 Windows 电脑的使用历史,这样你就能知道什么时候有人获得了未经授权的物理或远程访问。
不受保护的计算机账户或具有可预测密码的用户账户使人们更容易在你不知情的情况下访问你的计算机。然而,在这种情况下,你必须调查是否对你的计算机进行了修改以及修改的内容。这可以通过采取几种先发制人和调查的方法来实现。
这些方法对家长控制也很有用,所以你总是知道你的孩子在电脑上做什么。在这篇文章中,旭将讨论如何检查记录的 Windows 历史记录,以验证是否有人获得了对您的计算机的访问。
一个未经授权的用户可能已经对你的计算机进行了不同种类的更改。为了检查所做的事情,你可以跟踪不同种类的活动,如跟踪互联网使用历史,检查任何被删除的文件或文件夹,检查最近编辑的数据,或检查计算机最后一次被启动的时间。
如果你怀疑最近有人进入了你的电脑,请执行以下所有任务,以获得访问细节,如果将来再次发生这种情况,还可以追踪更多的数据。
检查浏览器历史记录
如果有人使用你的电脑浏览器过某些网站,那么他们肯定会留下痕迹。要检查在你的电脑上访问过哪些网站,你必须检查每个浏览器的在线浏览历史,如 Microsoft Edge、Google Chrome、Mozilla Firefox、Vivaldi、Opera 等。
下面你会发现访问不同网络浏览器的浏览历史的不同方法。
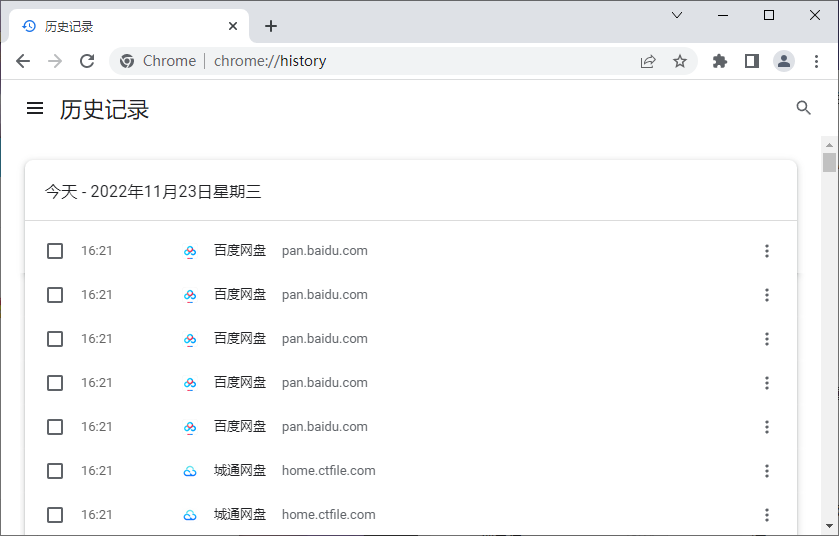
谷歌浏览器历史记录
注意:你可以在大多数网络浏览器上使用 CTRL+H 快捷键来查看浏览器历史记录,而不是下面给出的方法。
- Google Chrome
点击浏览器右上角的省略号(3个点)。展开历史记录,然后再次点击历史记录。
现在,Chrome 浏览器的历史记录将在一个新的标签页中打开,你可以检查以前访问的所有网页,通过时间排列。
- Microsoft Edge
点击浏览器右上角的省略号(3个点)。现在点击历史记录。
你现在会在你当前的标签页上看到历史记录窗格。如果你想在一个单独的标签页中打开它,点击历史窗格的菜单按钮(3点),然后点击打开历史页面。
- Mozilla Firefox
点击浏览器右上角的菜单按钮(3行)。现在展开历史记录。
在这里,你会在可滚动的窗格中看到浏览器历史记录。如果你想在一个单独的窗口中查看,点击窗格底部的 “管理历史”。
注意:使用 CTRL + H 快捷键将在当前标签的左侧打开历史记录窗格。
- Vivaldi
在浏览器的左边菜单上点击历史(观察)按钮。这将在左边的一个窗格内打开你的浏览器历史记录。
如果你使用 CTRL + H 快捷键,它将在一个新的标签中打开浏览器历史记录。
- Opera
点击浏览器左侧菜单中的历史(观察)按钮。这将在左边的窗格内打开你的浏览器历史记录。
如果你想在一个单独的标签页中打开浏览器历史记录,那么从历史记录窗格内点击打开完整的历史记录视图。
使用浏览器历史记录,你可以确定何时访问过一个特定的网页。这将让你知道是否有人在你不知情的情况下访问过你的电脑。
也就是说,以恶意方式访问你的电脑的人也可以很聪明地删除他们的足迹,即删除相关的浏览器历史记录,在这种情况下,你可能无法确定你的电脑是否以及何时被用于浏览网页。
检查 Windows 事件
Windows 10 和 11 都会跟踪和存储用户活动(如果启用)。这也是 Windows 的默认设置。因此,你可以检查你的电脑最后一次关闭电源和打开电源的时间。
要检查你的 Windows 电脑最后一次通电或断电的时间,你需要使用事件查看器。事件查看器记录了机器上发生的所有事件,包括任何错误、BSOD、电源状态等的细节。
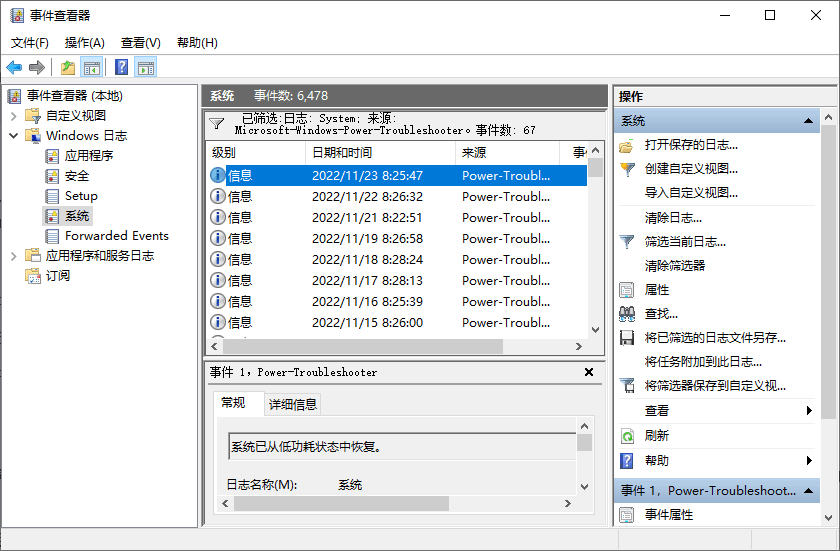
检查 Windows 事件
按照这些步骤检查你的电脑是什么时候打开和关闭的:
- 在运行命令框中输入 eventvwr.msc,打开事件查看器。
- 在事件查看器的左窗格中,展开 Windows 日志,然后点击系统。
- 现在从右侧窗格中点击筛选当前日志。
- 从筛选器窗口,展开事件来源下拉菜单,向下滚动,然后选择 Power-Troubleshooter。然后点击确定。
- 现在你可以看到不同日期的计算机进入睡眠状态(关闭)和被唤醒(启动)时的系统日志的不同条目。
现在双击你认为可疑的日志。然后你将能够看到关于该日志条目的更多细节,说明该设备何时被打开和何时被关闭。
使用事件查看器,你可以确定你的电脑是否以及何时在你不在时被使用。使用上面给出的方法,你也可以监控你的电脑上的其他活动。
检查最近编辑过的项目
检查你的系统是否被使用的另一个快速方法是检查 “最近项目”文件夹,它告诉你你的电脑上的任何东西最近是否被修改过。最近的项目 “目录存储了最近被访问的文件和文件夹的链接,以便快速访问。
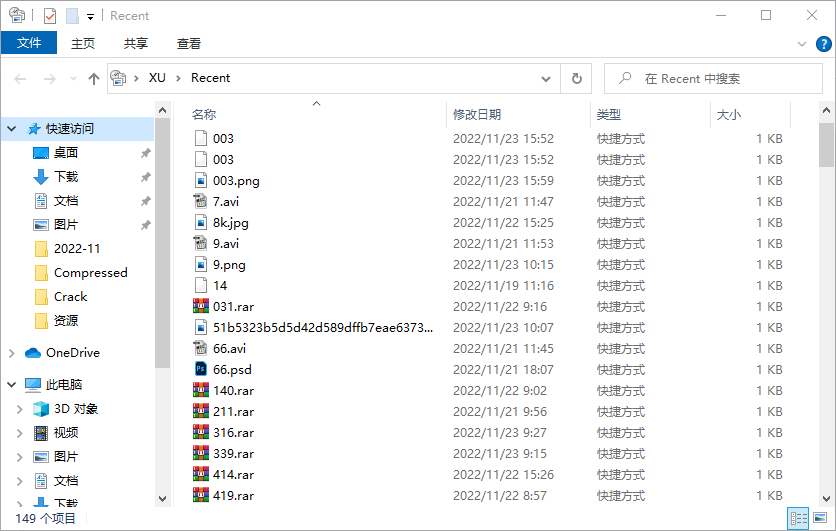
最近项目
从这个列表中,你必须区分哪些是你上次访问和编辑的,哪些是在你不知情的情况下被编辑的。
- 在 “运行 “命令框中键入”recent”,打开最近的项目文件夹。
- 最近的项目目录现在将在文件资源管理器中打开。点击 “修改日期 “栏头,按降序排列项目。
现在,你可以看到哪些项目在什么时候被编辑过。然后,你可以打开这些项目,找出任何可见的差异。
如果你没有看到 “修改日期 “列的标题,只需在任何标题上点击右键,从上下文菜单中选择 “修改日期”。
检查回收站
如果一个用户操纵了你的电脑,然后删除了任何文件,你很可能从回收站中找到并恢复这些文件。Windows 中的回收站会将任何被删除的项目存储 30 天,然后自动将其永久删除。
从桌面上打开回收站,或在 “开始 “菜单中搜索回收站,然后点击 “删除日期 “列标题,按降序排列项目。
你现在可以看到哪些项目被从你的电脑上删除了,以及什么时候删除的。
请注意,获得未经授权的访问的人可能已经永久地删除了这些项目或清空了整个回收站,根本没有留下任何活动的痕迹。
最后
即使有一些措施可以检查和跟踪 Windows 计算机的使用历史,一旦发生任何恶意活动,这些信息可能不是很详细,特别是如果用户很聪明地删除他们的足迹。
这就是为什么建议采取预防措施,以各种方式保护他们的系统,其中包括设置复杂的密码,使用 Windows Hello,配置备份,当然还有采取必要的措施,在成功入侵时限制访问。


燃爆了](http://cdn.iowen.cn/gh/owen0o0/ioStaticResources@master/screenshots/5.jpg)
