在对 Windows 计算机上的问题进行故障排除时,有些高级用户经常使用组策略编辑器轻松修复它。通过其分层结构,您可以快速调整应用于用户或计算机的设置。
但是,如果搜索结果中缺少组策略编辑器,则可能必须使用注册表编辑器作为疑难解答工具,这是一种更复杂的解决方案。幸运的是,您可以恢复组策略编辑器,我们将引导您完成这些步骤。
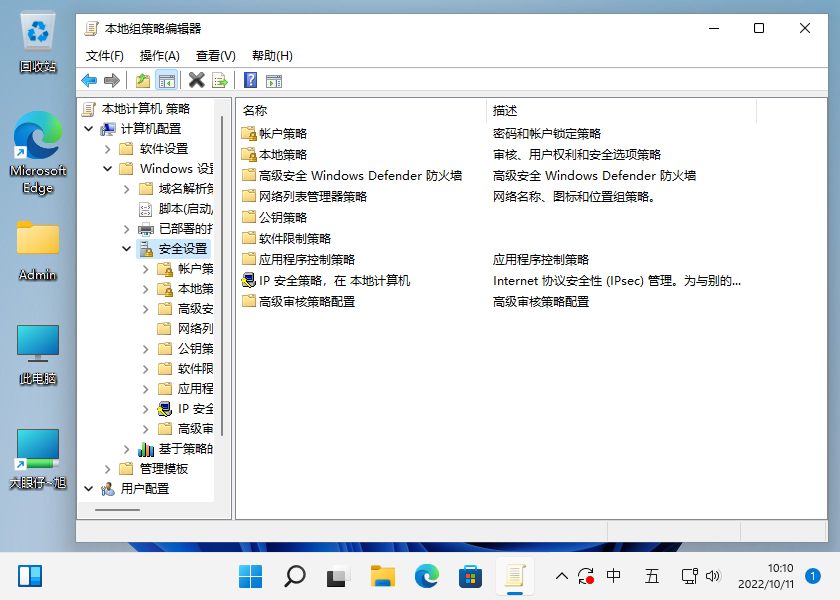
Windows 11 组策略编辑器
为什么组策略编辑器在 Windows 主页中丢失?
如果你在 Windows 主页中搜索组策略编辑器,但在任何地方都找不到它,那是因为策略管理是为 Windows 的专业版、企业版和教育版设计的一项功能。但是,您仍然可以在 Windows 主页中访问组策略。
方法一:使用 BAT 文件恢复组策略编辑器
如果你已检查 Windows 11 内部版本和版本,并且未使用 Windows 主页,但仍缺少组策略编辑器,则可以尝试运行 BAT 文件以将其恢复。
启动记事本,然后复制并粘贴此批处理代码:
|
1
2 3 4 |
@echo off pushd “%~dp0″
dir /b %SystemRoot%\servicing\Packages\Microsoft-Windows-GroupPolicy-ClientExtensions-Package~3*.mum >List.txt dir /b %SystemRoot%\servicing\Packages\Microsoft-Windows-GroupPolicy-ClientTools-Package~3*.mum >>List.txt for /f %%i in (‘findstr /i . List.txt 2^>nul’) do dism /online /norestart /add-package:”%SystemRoot%\servicing\Packages\%%i” |
完成后:
- 转到“文件”>“另存为”。
- 在弹出窗口中,将“保存类型”选项设置为“所有文档”。
- 将 .bat 文件扩展名添加到名称中。
- 关闭记事本。
- 右键单击该文件,然后选择“以管理员身份运行”。
- 重新启动计算机,并检查您现在是否可以访问组策略编辑器。
方法二:使用命令提示符恢复组策略编辑器
如果您尝试了多种方法来访问组策略编辑器,但没有成功,则应更改系统设置以启用它。
首先,使用管理权限启动命令提示符。为此,可以打开“Windows 搜索”,键入“cmd”,然后右键单击搜索结果并选择“以管理员身份运行”。
打开后,运行以下命令:
|
1
|
FOR %F IN (“%SystemRoot%\servicing\Packages\Microsoft-Windows-GroupcyPolicy-ClientTools-Package~.mum”) DO ( DISM /Online /NoRestart /Add-Package:“%F” )
|
|
1
|
FOR %F IN (“%SystemRoot%\servicing\Packages\Microsoft-Windows-GroupcyCy-ClientExtensions-Package~.mum”) DO (DISM /Online /NoRestart /Add-Package:“%F”)
|
当您看到该过程 100% 完成时,您可以关闭命令提示符并重新启动计算机。
随时访问组策略编辑器
启用组策略编辑器可能看起来很复杂,但遵循上述解决方案应该可以帮助您解决问题。
现在,你已在 Windows 计算机上恢复了组策略编辑器,请确保你是唯一一个更改系统设置的人。执行此操作的最佳方法之一是创建一个来宾帐户供其他人使用。
© 版权声明
文章版权归作者所有,未经允许请勿转载。


