虽然 Windows 11 仍然要求您的计算机支持 TPM 2.0,但对于缺乏必要硬件的计算机,有一种解决方法,Microsoft 提供了它。既然 Windows 11 可用,您只需要按照几个简单的步骤来更新您的系统。
TPM(可信平台模块)是一种保护计算机数据的技术。 升级的 TPM 意味着为 Windows 11 用户提供更好的安全性。
据微软称,可信平台模块 (TPM) 技术旨在提供基于硬件的、与安全相关的功能。 TPM 芯片是一种安全的加密处理器,旨在执行加密操作。 该芯片包含多重物理安全机制,具有防篡改功能,恶意软件无法篡改TPM的安全功能。 使用 TPM 技术的一些主要优势是您可以:
生成、存储和限制使用加密密钥。
通过使用 TPM 的唯一 RSA 密钥,将 TPM 技术用于平台设备身份验证,该密钥已刻录到自身中。
通过采取和存储安全措施帮助确保平台完整性。
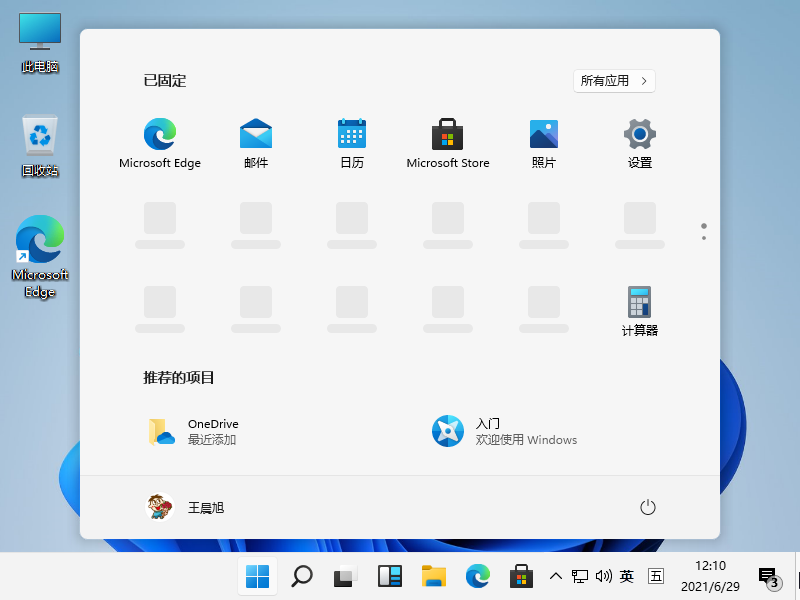
Windows 11
许多计算机都支持 TPM 2.0,但并非所有旧计算机都支持。 现在有一个正式批准的解决方案。 大眼仔旭(www.dayanzai.me)发现在微软官方文档中提供了一篇《安装 Windows 11 的方法》中详细描述了如何绕过 TPM 2.0 安装 Windows 11 系统。
微软在教程中指定不建议在任何不符合要求的计算机上安装。它还鼓励客户在尝试除标准安装方法之外的任何其他安装方法之前联系支持人员。 您的计算机必须仍至少支持 TPM 1.2。首先,请确保您的 TPM 的 BIOS 已打开。
确切的说明将取决于您的硬件。
要在没有 TPM 2.0 的情况下安装 Windows 11,您必须更改注册表项值以跳过对 TPM 2.0 的检查。
警告:
Microsoft 不建议在不符合 Windows 11 最低系统要求的设备上安装 Windows 11。 如果选择在不符合这些要求的设备上安装 Windows 11,并且认识到并了解风险,则可以创建以下注册表项值并绕过对 TPM 2.0(至少需要 TPM 1.2)和 CPU 系列和模型的检查。
绕过 TPM 2.0 安装 Windows 11 系统步骤
1、按 Win+R 打开运行窗口,输入 regedit 打开注册表编辑器。展开以下注册表项:
|
1
|
HKEY_LOCAL_MACHINE\SYSTEM\Setup\MoSetup
|
2、在 MoSetup 项中右键新建 > DWORD(32 位)值,名称:AllowUpgradesWithUnsupportedTPMOrCPU
3、然后将其值更改为 1。
4、关闭注册表编辑器并重启你的电脑。
注意:如果使用注册表编辑器或使用其他方法错误地修改了注册表,则可能会出现严重问题。 这些问题可能需要重新安装操作系统。 Microsoft 不能保证能够解决这些问题。 修改注册表的风险由你自己承担。
现在,您应该能够在没有 TPM 2.0 的情况下升级到 Windows 11。
不是一个可靠的解决方案
在这一点上,我们应该警告您,即使上述内容看起来相当简单明了,但在添加注册表项或修改现有条目时也存在风险。在注册表编辑器中做错事可能会导致文件系统损坏或操作系统无法启动,让您只有重新安装它的唯一选择。因此,如果您想尝试 Microsoft 的指导方针,您需要自担风险。
此外,TPM 2.0 仍然是支持 Windows 11 某些安全功能的重要安全功能,因此如果您在非 TPM 2.0 芯片上安装 Windows 11,您将错过所有这些功能。
了解并接受这些风险很重要,因为 Microsoft 不建议在不受支持的系统上安装 Windows 11,除非支持人员另有指示。一些潜在的不兼容性可能会在未来引入次要或主要的功能问题,因此我们只向那些有充分理由采用此方法的人推荐。
其余的,只需等到您可以升级硬件或购买新的受支持系统。 Windows 10 EOL(生命周期结束)日期是 2025 年 10 月,因此时间充裕。



