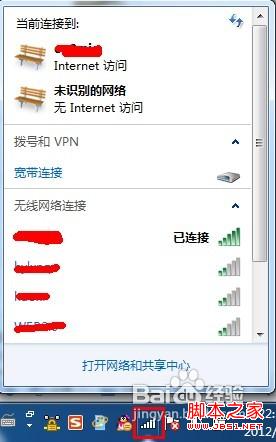尽管 Windows 一直默认将其任务栏放置在屏幕底部,但许多用户更喜欢将其放置在顶部甚至左侧或右侧。 Windows 11 不提供用于将任务栏移动到任何位置的菜单选项,但通过简单的注册表调整(或两个),您可以将其放置在屏幕顶部。
请注意,由于 Microsoft 不支持此任务栏移动,因此存在一些与之相关的错误。 当您将任务栏移到顶部时,“开始”菜单会向上移动但与左上角对齐,即使任务栏图标保持居中也是如此。 系统托盘位于它所属的右上角,但如果您单击时钟、扬声器或通知,它们的弹出菜单会出现在右下角。 然而,搜索菜单仍然与中心对齐。
如果您希望任务栏上的图标出现在“开始”菜单上方,您可以随时选择将它们向左对齐(更多内容见下文)。 如果您可以忍受弹出菜单的奇怪位置并希望您的任务栏位于顶部,请按照以下步骤操作。
请注意,当最初在 Windows 11 测试版期间编写本教程时,我们认为微软最终可能会禁用此 hack。 但是,截至 Windows 11 (22000.194) 的发布版本,它仍然有效。
如何在 Windows 11 上将任务栏移至顶部
1. 打开注册。 您可以通过在“运行”菜单 (Windows + R) 中键入“regedit”或搜索“regedit”。 如果提示确认,请点击是。
2. 导航到 HKEY_CURRENT_USER\Software\Microsoft\Windows\CurrentVersion\Explorer\StuckRects3。
3. 双击打开 Settings 键进行编辑。
4. 将第二行中的第五个值双击“03”更改为“01”。 您也可以通过删除 03 然后键入 01 来完成此操作。单击“确定”。
5. 如果您使用多个显示器并希望这些屏幕上的任务栏也位于顶部,您应该将 HKEY_CURRENT_USER\Software\Microsoft\Windows\CurrentVersion\Explorer\MMStuckRects3 文件夹中所有注册表项的相同值更改为 01。 如果您没有多个显示器,则此文件夹将不存在。
6. 关闭注册表。
7. 按 Win+R 打开运行窗口,输入 CMD,按 Ctrl+Shift+Enter 在管理模式下启动命令提示符。 您可以通过搜索“cmd”,右键单击顶部结果并选择“以管理员身份运行”来实现。 如果提示确认,请单击是。
8. 通过输入 taskkill /f /im explorer.exe 并按回车关闭资源管理器,然后再输入 explorer.exe 按回车再来重新启动 explorer.exe 进程。
此时,您应该会在 Windows 11 桌面的顶部看到您的任务栏,您可以宣布自己已完成。 但是,如果您想将“开始”按钮和其他图标向左对齐,以便它们与“开始”菜单的位置相匹配,您可以在 Windows 设置中找到任务栏相关设置进行更改即可。