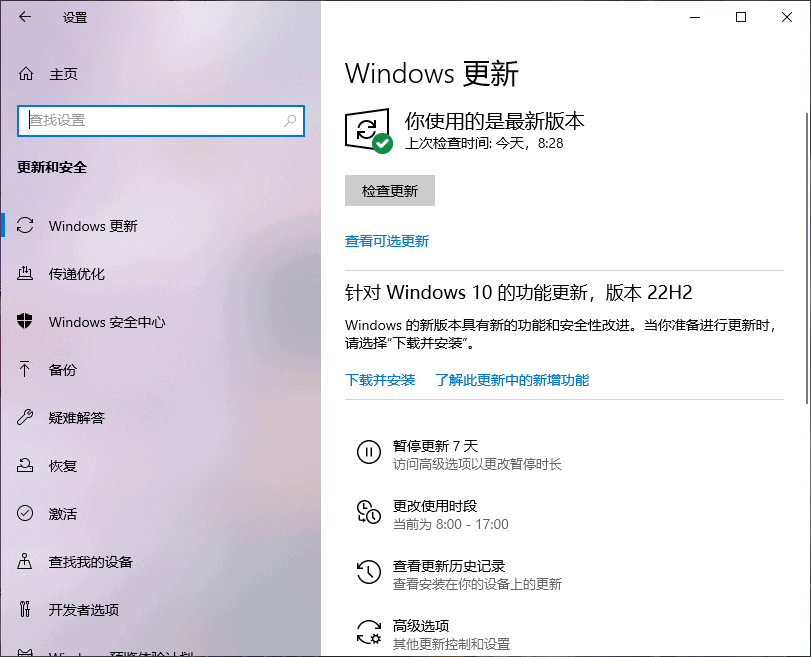默认情况下,Windows将在搜索时使用索引,以便为您提供更快的搜索结果。搜索索引仅包括您选择的位置。可以为要索引的文件类型(扩展名),文件属性和文件内容筛选这些位置。该索引使用 Windows Search 服务,并在后台作为 Searchindexer.exe 进程运行。自上次重建索引以来,索引将自动重建和更新包含位置所做的更改,以提高搜索结果的准确性。
默认情况下,当存在用户活动时,搜索索引器退避功能将在重建索引时降低索引速度,并且在未检测到用户活动时将自动以全速继续。如果禁用索引器回退,则即使系统活动频繁,索引也会以全速继续。
从 Windows 10 内部版本 19592 开始,Windows 搜索平台(索引器)已更新,具有改进的逻辑,以帮助查找更好的时间来执行文件的索引编制,并避免在使用计算机时进行大量索引编制。还进行了改进,以显着限制该服务将文件编入索引的内容不影响搜索体验的时间,并为您提供更好的 Windows 体验。
本教程将向您展示在Windows 7,Windows 8 和 Windows 10 中存在用户活动时,如何启用或禁用用于降低索引编制速度的索引器退避。
注意:您必须以管理员身份登录才能启用或禁用索引器退避。
方法一:使用本地组策略编辑器
1、按 Win+R 键打开运行,输入“gpedit.msc”打开本地组策略编辑器。
2、在“本地组策略编辑器”的左窗格中,导航到以下位置:计算机配置\管理模板\Windows 组件\搜索。
3、在“本地组策略编辑器”中“搜索”的右窗格中,双击/点按“禁用索引器回退”策略以对其进行编辑。
4、根据需要执行以下步骤5(启用)或步骤6(禁用)。
5、启用索引器回退
A)选择(点)未配置或禁用,单击/点击确定,然后转到下面的步骤 7。 默认设置为“未配置”。
6、禁用索引器回退
A)选择(点)已启用,单击/点击确定,然后转到下面的步骤7。
7、完成后,可以根据需要关闭“本地组策略编辑器”。
方法二:使用 REG 文件启用或禁用索引器回退
您可以复制以下注册表键值,新建空白文本并保存,修改文本后缀 .txt 为 .reg 文件,然后双击导入即可。
|
1
2 3 4 |
Windows Registry Editor Version 5.00
[HKEY_LOCAL_MACHINE\SOFTWARE\Policies\Microsoft\Windows\Windows Search] |
如果您想取消禁用索引功能,则可以复制以下的注册表键值新建空白文本并保存,修改文本后缀 .txt 为 .reg 文件,然后双击导入即可。
|
1
2 3 4 |
Windows Registry Editor Version 5.00
[HKEY_LOCAL_MACHINE\SOFTWARE\Policies\Microsoft\Windows\Windows Search] |