随着生成和组织大量数据,有效地管理目录和浏览文件系统至关重要。 PowerShell 作为一个强大的工具出现,它可以无缝地与目录交互,并且可以轻松地操作文件和文件夹。
无论您是经验丰富的 IT 专业人员还是好奇的技术爱好者,本指南旨在简化在 PowerShell 中使用目录和文件系统的复杂性。 在本文中,将通过示例向您展示如何使用 PowerShell 命令行浏览和处理文件和文件夹。
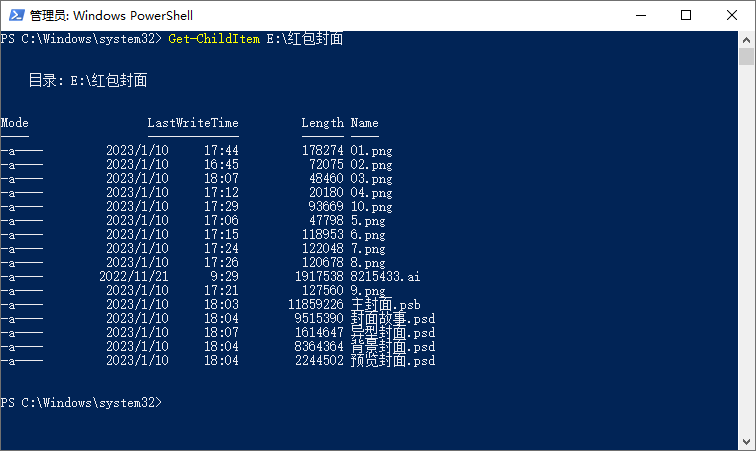
PowerShell 中文版
如何打开 Windows PowerShell
您可以通过多种方式在系统中打开 PowerShell 应用程序。
方法一:
您只需右键单击任务栏中的 Windows 图标或按“Win + X”键并选择“Windows PowerShell”,即可在 Windows 10 或 Windows 11 中访问 PowerShell。 如果您想以管理员身份运行它,请单击“Windows PowerShell(管理员)”。
方法二:
您也可以从“运行命令”框中打开 PowerShell。按 Windows 键 + R 打开“运行命令”框。输入“PowerShell”,然后按 Enter。
要以管理员身份启动 PowerShell,请在“运行命令”框中键入“PowerShell”后按 Ctrl + Shift + Enter。
在 PowerShell 中使用目录和文件系统
目录或文件夹可帮助您组织计算机文件。 它们充当容器,您可以在其中放置文件甚至其他文件夹。
然而,Windows 中的文件系统就像一张大地图,向您显示所有内容都存储在计算机上的位置。 它就像一张蓝图,可帮助您浏览所有文件和文件夹。 文件系统决定事物的组织方式并确保一切都在正确的位置。
现在让我们继续向您展示如何仅使用 PowerShell 执行与文件和文件夹相关的特定任务。
在 PowerShell 中将目录更改为特定路径
在 PowerShell 中,您可以使用“Set-Location”命令切换到指定目录。
使用以下命令使用以下“-Path”参数切换工作(当前)目录:

|
1
|
Set–Location –Path “[FullPath]”
|
注意:如果路径包含空格,请将其括在双引号中。
例如,要更改为“C:\Users”目录,请使用以下命令:

|
1
|
Set–Location –Path “C:\Users”
|
在 PowerShell 中使用环境变量更改目录
在 Windows 中,有两个主要的程序目录:\Program Files (x86) 和 \Program Files。 要在 PowerShell 中切换到这些目录,最好使用它们的环境变量。 这样,您就不需要提供完整的路径。
环境变量就像代表计算机上特定路径的快捷方式。 通过在 PowerShell 中调用这些变量,您可以轻松导航到相应的目录,而无需键入完整路径。
例如,要更改到“C:\Program Files (x86)”目录,可以使用环境变量“%ProgramFiles(x86)%”。 同样,要切换到“C:\Program Files”目录,可以使用“%ProgramFiles%”变量。 以下是执行此操作的步骤:
注意:“Program Files (x86)”文件夹的环境变量是 {env:ProgramFiles(x86)},“Program Files”文件夹的环境变量是 {env:ProgramFiles}。
使用以下语法将目录更改为具有环境变量的文件夹:

|
1
|
Set–Location $[EnvironmentalVariable]
|
您可以对具有环境变量的所有目录使用相同的概念。
使用 PowerShell 移动文件、文件夹
如果要通过 PowerShell 移动某个文件或文件夹,请使用“Move-Item”命令。 使用此命令,您可以移动单个文件或文件夹,甚至可以指定要移动的多个文件的类型。 当然,为此目的,您需要同时使用源路径和目标路径。
移动单个文件或文件夹的命令语法是:

|
1
|
Move–Item –Path “[SourcePath]” –Destination “[DestinationPath]”
|
将 [SourcePath] 替换为您要移动的文件/文件夹的路径,将 [DestinationPath] 替换为您要移动的路径。 如果它是您要移动的文件,还请指定其文件扩展名。
要移动特定文件类型,我们将使用“*”(星号)后跟文件扩展名。 这会将特定目录中的所有文件移动到目标路径。 这是命令的语法:

|
1
|
Move–Item –Path “[SourcePath]\*.[FileExtension]” –Destination “[DestinationPath]”
|
将 [SourcePath] 替换为要移动文件的文件夹路径,将 [FileExtension] 替换为要移动的文件类型,将 [DestinationPath] 替换为要将文件移动到的路径。
使用 PowerShell 复制文件、文件夹
上面,我们讨论了如何使用 PowerShell 移动一个文件、多个文件或一个文件夹。 现在让我们向您展示如何将它们复制到另一个位置。 “Copy-Item”cmdlet 用于此目的。
使用以下语法通过 PowerShell 将文件或文件夹复制到新位置:

|
1
|
Copy–Item –Path “[SourcePath]” –Destination “[DestinationPath]”
|
将 [SourcePath] 替换为您要复制的文件/文件夹的路径,将 [DestinationPath] 替换为您要复制的路径。 如果它是您要移动的文件,还请指定其文件扩展名。
您也可以使用相同的语法来复制完整的文件夹。 当然,在这种情况下不需要文件扩展名。
您还可以在此过程中重命名正在复制的文件。 只需在 [DestinationPath] 变量中提供新名称,文件将使用指定的名称进行复制。

|
1
|
Copy–Item –Path “[SourcePath]\*” –Destination “[DestinationPath]”
|
导航到 PowerShell 中的变量目录
为了简化导航到文件系统中特定位置的过程,您可以将目录的完整路径存储在变量中。 使用变量可以轻松访问常用目录,无需多次键入完整路径或依赖位置历史记录。 以下是要遵循的步骤:
1、使用以下命令将目录路径存储到自定义变量:

|
1
|
$[VariableName]=‘[PathToStore]’
|
将 [VariableName] 替换为变量的任何自定义名称,将 [PathToStore] 替换为要存储的文件/文件夹的完整路径。

|
1
|
2、现在使用此变量而不是完整路径。
您可以在 copy-item 命令、move-item 命令或 set-location 命令中使用该变量。 以下是一些示例:

|
1
2 3 |
Set–Location –Path $[VariableName]
Copy–Item –Path “D:\SourceFolder\TestFile1.txt” –Destinaton $[VariableName] Move–Item –Path “D:\SourceFolder\*.txt” –Destinaton $[VariableName] |
在 PowerShell 的目录层次结构中向上移动级别
在 PowerShell 中管理文件或处理项目时,通常导航到当前目录的父目录。 PowerShell 中的 CD(Change Directory)命令支持“..”符号,这使您无需指定完整路径即可轻松切换到父目录。
此功能简化了在文件系统层次结构中向上移动一个级别并有助于高效的目录导航。
要在目录层次结构中向上移动一个级别,请输入以下命令:

|
1
|
cd ..
|
命令后的空格是可选的,但可以提高可读性。 此提示将更改为父目录,而无需指定完整路径。
要在目录层次结构中向上移动两个级别,请运行以下命令:

|
1
|
cd ..\..\
|
最后,要导航到当前驱动器的根目录,请输入以下命令:

|
1
|
cd \
|
在 PowerShell 中列出特定目录中的项目
要在 PowerShell 中列出目录的内容,可以使用 “Get-ChildItem” 命令。 您可以提供目录的绝对路径,也可以在您已经位于同一目录中时简单地使用 Get-ChildItem。
在此示例中,我们将列出 E:\红包封面 目录的内容。
从该目录外部运行 Get-ChildItem 命令时,应指定该目录的绝对路径。 这确保 PowerShell 确切知道从哪个目录检索内容。 该命令将是:

|
1
|
Get–ChildItem E:\红包封面\
|
直接在目录中执行 Get-ChildItem 命令时,无需指定完整路径。 这称为相对路径。 在这种情况下,您可以直接运行命令而不提供绝对路径,PowerShell 将显示当前目录的内容。 该命令将是:

|
1
|
Get–ChildItem
|
最后
使用 PowerShell 管理目录和文件可为用户带来许多好处。 它用途广泛,并提供易于使用的命令,可简化使用目录和浏览文件系统的过程。
无论是毫不费力地更改目录、访问名称中包含空格的文件,还是高效地组织和操作文件,PowerShell 都被证明是一个有价值的工具。



